Información
1.1 Navegación
Resultados del aprendizaje: Después de completar este módulo serás capaz de acceder a la web y buscar información en relación a tus necesidades, escoger la información más relevante entre las opciones encontradas, escoger recursos, navegar a través de diferentes fuentes en línea y crear una estrategia de navegación.
Aprendamos primero cuáles son los términos más importantes para la navegación en internet:
Navegador – software que decodifica la información y nos la presenta de forma amigable y legible. Es la aplicación a través de la cual te comunicas con Internet. Los navegadores más populares son Chrome, Safari e Internet Explorer.
Motores de búsqueda – programas que buscan, recopilan y ordenan los diversos datos disponibles en Internet. La forma de llegar a los motores de búsqueda es a través del navegador. Considéralos como las páginas amarillas. Es el medio a través del cual puedes buscar y encontrar lo que necesitas entre una gran variedad de opciones.
URL – Localizador de Recursos Uniforme, esta es la dirección de lo que estás buscando. Al igual que la dirección física de una casa o de una empresa, esta es la ruta electrónica donde se encuentra lo que estás buscando.
Dominio web – es un espacio único en Internet. Es el final de la ruta URL. La página donde se encuentra la información.
Cookies – son pequeños fragmentos de información que algunos sitios web que se guardan en tu ordenador. Son en su mayoría inofensivas pero deben ser borradas de vez en cuando.
Marcador – es una página guardada, o un atajo que dirige tu navegador a una página web específicamente marcada. Puedes guardar tantas como desees en la barra de marcadores del navegador.
Modo de incógnito – a veces se presenta como «modo de privacidad» o «navegación privada» o «modo de incógnito». Esto asegura que lo que estás buscando en línea no se guarda en el archivo histórico del navegador.
Historial – es un archivo de todas tus búsquedas, visitas y descargas que han tenido lugar en línea. Estos se guardan en caso de que quieras volver a visitar el sitio web o encontrar cualquier información de nuevo. Puedes borrar todo el historial de su navegación, o algunas horas o días de navegación, a través de la pestaña correspondiente en la sección de opciones del navegador.
Página de inicio – es la primera página que encontrarás al abrir el navegador. Puede ser un motor de búsqueda o un sitio de noticias o cualquier otra cosa que hayas decidido que quieres ver cuando abras tu navegador.
Pestañas – son las diferentes páginas dentro de una ventana del navegador, donde podrás buscar información diferente o abrir diferentes dominios, búsquedas y resultados al mismo tiempo, en la misma ventana del navegador. Son algo así como las hojas de un libro.
1.1.1 Acceso y búsqueda de información en línea
La World Wide Web está en constante crecimiento. Cada día se publican nuevos blogs, se actualizan las páginas web, se publican libros, se escriben artículos y se crean nuevas formas de contenido. Es imposible mantenerse al día con todo, por lo que conocer las herramientas correctas a utilizar es esencial para navegar con éxito en la web.
En primer lugar, debes saber que hay muchos navegadores que pueden ayudarte a navegar. A veces una aplicación que funciona bien en un navegador no es tan buena en otro. Por lo tanto, es posible que quieras instalar más de un navegador en tu ordenador. Algunos de los navegadores más comunes son:
| Browser | Empresa |
| Chrome | |
| Safari | Apple |
| Firefox | Mozilla |
| Opera | Opera |
| Microsoft Edge | Microsoft (nuevo) |
| Internet Exploler | Microsoft (antiguo) |
Todos estos navegadores son gratuitos, sólo tienes que descargártelos. Normalmente en tu ordenador encontrarás uno de ellos ya instalado (Normalmente Edge o Explorer si es un PC o Safari si es un Mac). Utilizando este navegador podrás descargar otro navegador de forma gratuita.
Después de elegir el navegador, la siguiente opción es seleccionar el motor de búsqueda. Los buscadores de Internet son una de las herramientas más útiles a tu disposición para encontrar información en línea.
Paso 1: Usar un navegador para encontrar un motor de búsqueda
Ve a la barra de direcciones de tu navegador y escribe la dirección del sitio web del motor de búsqueda – por ejemplo: www.google.com

Paso 2: Usar un motor de búsqueda
Todo lo que tienes que hacer es introducir algunas palabras clave en el espacio provisto, llamado «cuadro de búsqueda», y luego hacer clic en «Buscar». Por ejemplo, si pones «vacaciones» y «Bali» en el cuadro de búsqueda y haces clic en «Buscar», aparecerán muchas páginas de las empresas que ofrecen vacaciones en Bali. Un motor de búsqueda suele ser útil para buscar productos, empresas, personas, información, imágenes, direcciones o mapas.

1.1.2 Buscar y navegar en privado
En este curso usaremos mucho Chrome y Google, pero recuerda que estos son sólo algunos ejemplos. Puedes usar otro motor de búsqueda y otro navegador.
Para navegar por Internet de forma privada, deberás utilizar la navegación privada, para ello deberás salir de tu cuenta, cambiar la configuración de los resultados personalizados o eliminar la actividad anterior.
Cómo funciona la navegación privada
La siguiente información proviene del servicio de soporte de Google (Fuente último acceso el 28.04.2020)
La navegación privada funciona de manera diferente dependiendo del navegador que emplees. Navegar en privado normalmente significa:
- que lo que estás buscando en Internet no se guardará en tu historial de búsquedas.
- que los archivos que descargues y los marcadores que crees se guardarán.
- que cuando salgas de la navegación privada, las cookies se borrarán automáticamente.
- después de salir de la navegación privada, quizá puedan aparecer algunos anuncios según tu ubicación o tus búsquedas.
Abrir la navegación privada en Google Chrome
- En tu ordenador, abre Chrome
- En la parte derecha de la página, en la parte superior, haz clic en el botón “más”
 y en “Nueva ventana de incógnito”.
y en “Nueva ventana de incógnito”. - Aparecerá una nueva ventana. En la esquina superior, busca el icono de incógnito
 .
.
También se pueden utilizar combinaciones de teclado:
- Windows, Linux o Chrome OS: Presione Ctrl + Shift + n.
- Mac: Presiona ⌘ + Mayúsculas + n.
1.1.3 Búsqueda de información relevante en línea
¿Alguna vez te has topado con un muro virtual al revisar información en Internet? Con miles de millones de sitios de Internet, encontrar información buena y relevante en línea a veces puede ser como encontrar una aguja en un pajar. Podría ayudarte intentar lo siguiente:
- Utiliza la opción «Búsqueda avanzada» en tu buscador.
- Busca una frase poniéndola entre comillas.
- Usa sinónimos o cambia la frase por palabras clave.
- Utiliza las categorías de tu buscador.
- Usa signo + para enfatizar que todas las palabras clave deben ser incluidas, o un signo – para excluir palabras que de otra manera serían incluidas.
1.1.4 Ejercicios
1.2 Utilización de los Recursos Educativos Abiertos (REA) para la educación de adultos
Resultados del aprendizaje: Después de completar este módulo serás capaz de comprender el concepto de REA, dar ejemplos, acceder a un REA y aprender en línea, recopilar REAs y compartir en línea.
Para conocer la utilidad de los REA es necesario entender qué es lo que se puede hacer con un contenido abierto. Para tu propio aprendizaje no habrá muchas restricciones. Puedes leer artículos, ver vídeos y copiar el contenido en tus propias notas privadas. Pero a veces queremos compartir, cambiar, remezclar y publicar contenidos hechos por otros en nuestro propio trabajo, canales y cuentas de redes sociales. Entonces es importante saber que necesitamos la autorización del autor de esos contenidos. En los REA y otros materiales con licencia abierta, este permiso ya está concedido.
1.2.1 Ejemplos de REAs
Los recursos educativos abiertos pueden ser planes de estudio, módulos de aprendizaje, experimentos de laboratorio, simulaciones, vídeos de cursos, indicaciones para el debate, tareas, evaluaciones, guías de búsqueda en bibliotecas e incluso cursos completos de aprendizaje electrónico. Este curso mismo es un REA.
1.2.2 Como acceder a un REA y aprender en línea
Búsqueda general: Google
Si quieres usar Google para buscar recursos abiertos te recomendamos que uses la Búsqueda Avanzada de Google (Google Advanced Search). Desplázate hacia abajo en la búsqueda avanzada y establece los parámetros de «derechos de uso» para “que se puedan utilizar, compartir o modificar libremente”.
Búsqueda de vídeo: YouTube
YouTube es mucho más que música, humor y gatitos cayendo de los sofás. También es el mayor repositorio del mundo de videos de formación y otros videos de aprendizaje. Puedes usarlos libremente en tu propio proceso de aprendizaje. Si quieres encontrar videos que puedas compartir y usar más libremente, haz clic en «filtro» y «CC». (Más sobre CC (Creative Commons) abajo).
Biblioteca de cursos abiertos
OER Commons es un repositorio de REAs en el que se pueden buscar recursos de aprendizaje gratuitos filtrados por tema, nivel de educación y palabras clave de texto libre y estándar. Si quieres probar algún material, pero le resulta difícil navegar, pregúntele a su profesor.
Dónde publicar
¿Tal sabes algo que otros no saben? Crear recursos o material de formación para otros es un buen aprendizaje y también puede ser divertido. Si haces un vídeo, un test o una explicación puedes compartirlo con los demás. Compartir es crecer.
- Envía lo que has creado en un correo electrónico a tu profesor y/o compañero(s) de clase.
- Publica tus propios vídeos instructivos en YouTube.
- Twitter y entradas de blog. Las redes sociales podrían ser una buena manera de impulsar el mensaje y compartir un enlace al recurso. Incluso puedes compartir fotos y documentos en las publicaciones de Facebook.
1.2.3 Licencias Creative Commons
Creative Commons es el sistema de licencias más utilizado para facilitar un uso menos restringido de las obras protegidas por derechos de autor. Para lograrlo, la organización sin fines de lucro Creative Commons, ofrece una selección de licencias en un lenguaje sencillo que estipula varias condiciones simples para el uso libre de los materiales.
Estas son las licencias CC más utilizadas. (Los iconos son de creativecommons.org, y están registrados como CC-BY).
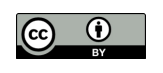 CC BY Esta licencia permite el uso y la modificación del material (incluso con fines comerciales) y deja al usuario la posibilidad de elegir una licencia diferente para las versiones modificadas del material registrado como CC BY. Pero siempre debe ser mencionado el creador original.
CC BY Esta licencia permite el uso y la modificación del material (incluso con fines comerciales) y deja al usuario la posibilidad de elegir una licencia diferente para las versiones modificadas del material registrado como CC BY. Pero siempre debe ser mencionado el creador original.
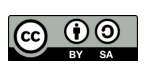 CC BY SA Esta licencia también permite el uso y la modificación del material, incluso con fines comerciales. Sin embargo, hay dos condiciones a considerar: el creador debe ser reconocido correctamente y todas las versiones modificadas subsecuentes del material deben ser aprobadas con la misma licencia (SA= ‘share alike’).
CC BY SA Esta licencia también permite el uso y la modificación del material, incluso con fines comerciales. Sin embargo, hay dos condiciones a considerar: el creador debe ser reconocido correctamente y todas las versiones modificadas subsecuentes del material deben ser aprobadas con la misma licencia (SA= ‘share alike’).
 CC BY NC Esta licencia permite el uso y la modificación del material, de nuevo basado en dos condiciones: el creador debe ser reconocido correctamente y el material no puede ser usado para ningún propósito comercial (NC = ‘no comercial’).
CC BY NC Esta licencia permite el uso y la modificación del material, de nuevo basado en dos condiciones: el creador debe ser reconocido correctamente y el material no puede ser usado para ningún propósito comercial (NC = ‘no comercial’).
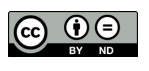 CC BY ND Esta licencia permite el uso del material, pero sólo en su forma original, lo que significa que no está permitido modificarlo (ND = ‘sin derivados’).
CC BY ND Esta licencia permite el uso del material, pero sólo en su forma original, lo que significa que no está permitido modificarlo (ND = ‘sin derivados’).
 CC BY NC SA Esta licencia permite el uso y la modificación del material basándose en las tres condiciones siguientes: el creador debe ser reconocido correctamente, el material no puede ser usado para ningún propósito comercial, y cualquier versión modificada del material debe ser reconocida de manera similar (con CC BY NC SA).
CC BY NC SA Esta licencia permite el uso y la modificación del material basándose en las tres condiciones siguientes: el creador debe ser reconocido correctamente, el material no puede ser usado para ningún propósito comercial, y cualquier versión modificada del material debe ser reconocida de manera similar (con CC BY NC SA).
 CC BY NC ND Esta licencia permite el uso del material basándose en las tres condiciones siguientes: el creador debe ser reconocido correctamente, el material no puede ser usado para ningún propósito comercial, y sólo puede ser usado en su forma original sin ninguna modificación.
CC BY NC ND Esta licencia permite el uso del material basándose en las tres condiciones siguientes: el creador debe ser reconocido correctamente, el material no puede ser usado para ningún propósito comercial, y sólo puede ser usado en su forma original sin ninguna modificación.
1.2.5 Ejercicios
Tercer ejercicio: Práctica
Práctica de búsqueda de recursos abiertos
- Abre un motor de búsqueda, como Google. Selecciona búsqueda por imágenes. 2. Busca las imágenes que te gustaría compartir con los demás, como ‘osos panda’. Luego haz clic en «Herramientas» – «Derechos de uso» y selecciona el filtro «Etiquetadas para su reutilización». Mira cómo cambia la búsqueda.
- Ve a https://www.oercommons.org/ e intenta encontrar un recurso de aprendizaje que te atraiga. Luego intenta lo mismo en YouTube. ¿Cuál fue más atractivo?
1.3 Almacenamiento y recuperación de información
Resultados del aprendizaje: Después de este módulo serás capaz de manipular y almacenar información y contenido para facilitar su recuperación, organizar la información y los datos, y gestionar los archivos.
¿Por qué importa cómo y dónde archivamos los documentos?
- Para encontrarlos fácil y rápidamente
- Para satisfacer los requisitos legales
- Para mantenerlos seguros
- Para garantizar que se disponga de datos para responder a las consultas
- Para protegerse del desgaste (sólo papeles físicos)
- Así que se pueden proporcionar datos actualizados
1.3.1 Almacenamiento de la información digital
¿Cómo se puede almacenar la información digital?
Hay varias formas de almacenar la información digital, entre ellas:
- en línea
- fuera de línea
- medios extraíbles
Cuando se almacena información digital, especialmente en el trabajo, se aconseja:
- Realizar verificaciones regulares de integridad.
- Almacenar los dispositivos en condiciones adecuadas.
- Actualizar los dispositivos de almacenamiento.
- Considerar la posibilidad de subcontratar el almacenamiento digital.
1.3.2 Descargar y almacenar
Para cada tipo de información que desees descargar, hay diferentes maneras de hacerlo dependiendo del sitio web donde hayas localizado esos archivos. Algunos pueden tener un botón debajo de ellos, con la palabra «descargar».

También, puede que necesites usar el botón derecho del ratón y elegir «Guardar» en algunos casos, como esta imagen de http://www.aulamagna.com.es/
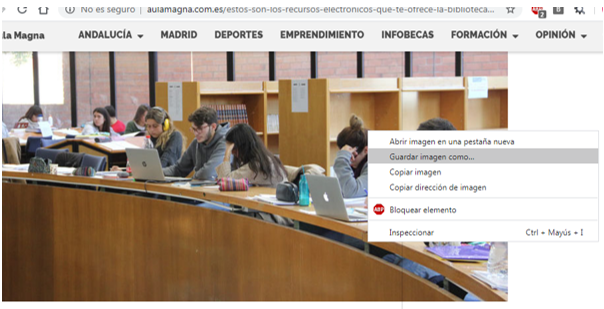
En algunos casos, la mayoría de las veces en archivos pdf, el enlace te lleva a una nueva ventana donde el archivo pdf se abre por sí mismo, y puedes leerlo. En caso de que quieras guardar este archivo para más tarde; ve a la esquina superior derecha del pdf y haz clic en el icono de la flecha que apunta hacia abajo para descargarlo.

Consejos sobre cómo almacenar, recuperar y compartir información digital:
- Otórgale a la información que guardas un nombre distintivo relevante para el contenido del archivo. La fecha y el título, o una palabra clave que describa el contenido, es muy práctico.
- Encuentra la información que has guardado anteriormente en línea o en tu ordenador personal, utilizando la opción de búsqueda. En una máquina de Windows la encontrarás en la esquina inferior izquierda. Si ya has abierto las carpetas, estará en la esquina opuesta.
- Guarda tus documentos en «la nube» (lo que significa que se almacenan en servidores externos y se recuperan y procesan a través de Internet).
- Cuando se almacenan en la nube, los documentos pueden ser compartidos con otros. Esto es especialmente útil en el trabajo, compartiendo con los compañeros de trabajo.
- Cuando hayas almacenado un documento, tú serás el propietario. No en el sentido correcto de copia que discutimos en el último módulo. Más bien en el sentido de ser el guardián de confianza que puede decidir quién debe tener acceso al documento y qué tipo de acceso. Aprenderás más sobre esto conforme el curso avance.
Para almacenar y compartir archivos en línea, las herramientas son fáciles de usar:
- Google Drive es gratuito y fácil de usar. Es la que usaremos como ejemplo en este curso. Al compartir, todos pueden trabajar en el mismo documento.
- Dropbox es gratuito para los usuarios privados, tiene un modelo de pago para las empresas y es fácil de instalar en el ordenador y en el teléfono móvil.
- Microsoft office 365 es un producto con licencia, lo que significa que pagas por él. Tiene varias soluciones para compartir y poder trabajar en los mismos documentos y archivos, como Sharepoint y OneDrive. Cuando se utiliza en el lugar de trabajo todos los empleados deben recibir la misma formación.
1.3.3 Ejercicios
Segundo ejercicio: Instalar un servicio de nube
Instala un servicio en la nube, como Google Drive, en tu ordenador y/o teléfono móvil. Sube un archivo (por ejemplo, una foto) y mira cómo se puede acceder a él en ambos dispositivos. Trabaja con un compañero de trabajo o un amigo. Intenta darles acceso al archivo. Si no estás seguro de cómo instalar nuevas aplicaciones o compartir documentos, espera el resto del curso. Se te explicará todo.


