Informasjonsteknologi
1.1. Å søke på nett (browsing eller surfing)
Læringsutbytte: Etter å ha fullført denne modulen vil deltageren vite mer om å finne frem til relevant informasjon på nett, formulere nettsøk, velge mellom ressurser og legge strategier for å navigere på nett.
Noen begreper for nettsøk/browsing:
Nettleser (browser) – dataprogram som henter informasjonen på nettet og presenterer den i en leservennlig versjon. Det er den applikasjonen vi særlig bruker til å kommunisere med nettet via datamaskinen. Eksempler på nettlesere er Chrome, Safari, Microsoft Edge og Internet Explorer.
Søkemotor – dataprogram som søker, samler og sorterer tilgjengelig data på nettet, som gule sider bare veldig mye mer. Du får tilgang til søkemotoren gjennom nettleseren. Eksempler på søkemotorer er Google, Bing og Yahoo.
Nettadresse – URL “Uniform Resource Locator”. Er unik for hver nettressurs, forteller nettleseren din hvor du ønsker å hente innhold fra. Den er også en brødsmule-sti som viser hvor innhold befinner seg i forhold til en internettstruktur.
Domene – et unikt område på nettet som sier noe om hvor informasjonen er lagret. Domenene .com og .org er vanlige internasjonalt. Norge har domenet .no.
Cookies – informasjonskapsler som blir lagret lokalt på din datamaskin av nettstedene du besøker. Neste gang du besøker nettstedet fra samme maskin, kjenner det deg igjen. Cookies er vanligvis harmløse, men kan med fordel ryddes i/slettes med jevne mellomrom. I dag må du aktivt samtykke til slike informasjonskapsler når du besøker et nytt nettsted.
Bokmerke – nettsider du bestemmer deg for å «lagre» i nettleseren din så de blir lettere å finne igjen.
Inkognitomodus – nettsøk som ikke lagres i nettleseren din. Det betyr derimot ikke at du er «usynlig». Du må ta et aktivt valg om å søke i inkognitomodus.
Historie/søkerhistorikk – arkivering på din datamaskin av alle dine nettsøk, besøk på nettsider og nedlastninger av ressurser fra disse sidene. Søkerhistorikken kan du selv slette.
Hjemmesiden/startsiden – den første siden du ser når du åpner nettleseren/browseren.
Faner – sider innenfor et nettleservindu. Du kan være inne på ulike nettsider, steder, domener og ressurser samtidig. Fanene kan sammenlignes med arkivmapper utstyrt med hver sin lille flik på toppen av vinduet så du lett kan «bla» mellom dem.
1.1.1 Søk og finn informasjon på nettet
Informasjonsmengden på internett, eller the world wide web (www), vokser for hver dag. Nye blogger postes, nettsider oppdateres, e-bøker utgis, artikler publiseres og helt nye innholdstyper blir funnet opp. Det er umulig å holde seg helt oppdatert, så derfor er det viktig å kjenne til noen gode verktøy for nettnavigasjon.
Det er lurt å ha et bevisst forhold til hvilken nettleser du vil bruke. Noen ganger kan du oppleve at et program virker dårlig i en nettleser, men godt i en annen. Derfor anbefales det å installere flere nettlesere på maskinen. Noen av de vanligste for datamaskiner er:
| Nettleser | Fra |
| Chrome | |
| Safari | Apple |
| Firefox | Mozilla |
| Opera | Opera |
| Microsoft Edge | Microsoft (utviklet i Norge) |
| Internet Exploler | Microsoft (gammel) |
Nettleserne kommer alle i gratisversjoner som fritt kan lastes ned og installeres på datamaskinen. Trolig fantes det minst en på maskinen allerede (ofte Edge eller Explorer på PC og Safari på mac). Ved å åpne en av dem er det lett å søke opp de resterende.
I dette kurset kommer vi til å bruke Chrome i de fleste eksemplene fordi den er en av de mest brukte nettleserne, den er grei å bruke både fra PC, mac og smarttelefoner, og fordi dette nettkurset er bygget av moduler som virker godt i Chrome.
Neste skritt er valg av søkemotor. Søkemotoren er programmet du bruker til å finne de nettstedene du vil bruke, selv om du ikke kjenner den nøyaktige nettadressen. En søkemotor kan også brukes til å finne ting du ikke en gang visste at fantes. I dette kurset kommer vi til å bruke Google som eksempel. Den er den mest brukte, faktisk så populær at «å google» er blitt et vanlig uttrykk for å søke på nett.
Trinn 1: Finn søkemotoren gjennom nettleseren
Klikk på ikonet for nettleseren du har valgt, for eksempel Chrome. Hvis ikke søkemotoren er på hjemmesiden, start aller øverst I adressefeltet og skriv for eksempel www.google.com.

Trinn 2: Søk med søkemotoren
Skriv inn det du vil søke etter i tekstboksen og tast enter. Søkemotoren kommer tilbake med det den har regnet ut er relevante nettsider for ditt søk, og en del av dem er betalte annonser. Hvis du for eksempel skriver ordene «Bali» og «ferie» vil du få opp mange annonser for feriereiser til Bali. Om naboen har skrevet et blogginnlegg om sin ferietur til Bali, vil det havne langt ned på lista. Du kan også prøve med hele spørsmål, som «Hva er den beste restauranten på Bali?» Kvaliteten på søkeresultatet avhenger også av hvor mange som har spurt om det samme.

1.1.2 Privat søk/inkognitomodus
Vi holder oss til eksempelet Google. Du kan velge om du vil være logget på eller logget av din Google-konto, og beholde eller slette søkehistorikk og andre spor etter din nettaktivitet. Om du har en datamaskin som bare du bruker, kan det være kjekt at den hjelper deg å huske nettadresser, innloggingsdata osv. Særlig hvis du passordbeskytter selve maskinen. Hvis du deler maskin, kan det ha noe for seg å slette historikk og aktivitet.
Inkognitomodus sparer deg for slettearbeid fordi den ikke lagrer søkene dine.
Hvordan virker inkognitomodus?
Det varierer litt fra nettleser til nettleser, men poenget med inkognitomodus er:
- Dine søk i søkemotoren blir ikke lagret i søkehistorikken.
- Ting du laster ned fra nettet forblir på maskinen, og ting du bokmerker forblir i nettleserens bokmerkeoversikt.
- Når du lukker nettleseren i inkognitomodus, blir cookies fra denne økta automatisk slettet.
Aktiver inkognitomodus i Google på datamaskinen
- Åpne Chrome
- Øverst i høyre gjøre, klikk på ikonet for «mer» den består av tre prikker
 Velg så «Nytt inkognitiovindu».
Velg så «Nytt inkognitiovindu». - En ny velkomstside dukker opp. Øverst I høyre hjørnet skal du se incognito-ikonet
 .
.
Du kan også åpne inkognitovinduet med tastaturkommandoer:
- Windows, Linux, or Chrome OS: Tast Ctrl + Shift + n (samtidig).
- Mac: Tast ⌘ + Shift + n (samtidig).
1.1.3 Finne relevant informasjon på nettet
Med billioner av nettsteder å lete blant kan det å finne god og relevant informasjon på nett føles som å lete etter nåla i høystakken. Disse fem tipsene kan hjelpe deg et lite stykke på vei. For Google gjelder det at du ofte må gjennomføre et første søk før alternativene og hjelpemidlene dukker opp.
- Hvis søkeresultatet er uoversiktlig, klikk «Innstillinger» og velg «Avansert søk» for å legge til detaljer og avgrense søket.
- Bruk gåseøyne for å fortelle søkemotoren at ordene skal være i bestemt rekkefølge.
- Bruk synonymer eller omformuler søket om ikke de første resultatene er gode nok.
- Noen søkemotorer har kategorier som “Bilder” eller “Nyheter”. Klikk på dem for å få opp de tilhørende treffene fra søket ditt.
- Du kan sette et + foran ord som skal være med i søket om du vil ha med flere ord, og et – foran et ord for å ekskludere søketreff med det ordet.
1.1.4 Øvelser
1.2 Åpne Læringsressurser eller Open Educational Resources (OERs) i voksnes læring
Læringsutbytte: Etter å ha fullført denne modulen vil deltageren vite mer om hva åpne læringsressurser er og hvordan finne dem, samt vite at det finnes regler for hvordan man kan bruke innhold publisert av andre på internett.
Selv om det ligger masse innhold/ressurser åpnet på internett kan vi ikke forsyne oss helt fritt av alt vi ser. Det finnes regler. Det greieste er når innholdet er merket med bruksrettigheter.
1.2.1 Eksempler på åpne læringsressurser
Åpne læringsressurser kan være artikler, videoer, diskusjoner i sosiale medier, åpne quizer, digitale biblioteker, tegninger og hele nettkurs. På Kompetanse Norge sine nettsider finnes for eksempel gratis nettkurs i alle basisferdighetene. De er beregnet på at du kan øve på egenhånd, uten støtte fra en mentor.
Dette kurset du holder på med nå er også en slik åpen læringsressurs. Når du nå straks leser videre om Creative Commons, klarer du kanskje å finne ut hvor åpent dette kurset er lisensiert.
1.2.2 Åpne læringsressurser og nettlæring
Åpent søk: Google
Alt du finner på Google kan du kikke på for egen læring, men utover det kan det være satt begrensninger på hvordan du kan bruke ressursene. Om du er ute etter å bruke noe andre har laget i eget arbeid (i skoleoppgaver, på jobb eller privat) kan du prøve «avansert søk». Da heter siden https://www.google.com/advanced_search (men du får den opp på norsk) og aller nederst kan du velge hvilke «bruksrettigheter» søketreffene dine skal ha.
Læringsvideoer: YouTube
YouTube inneholder mye mer enn humor, musikk og ungdommer som prøver å bli kjendiser. Det er også verdens største samling av instruksjons- og læringsvideoer. Du kan fritt bruke videoene i egen læring. For annen bruk kan du klikke «filter» og velge «Creative Commons» (se nedenfor).
Ressursbiblioteker
Et godt eksempel på læringsbibliotek er NDLA (ndla.no), eid av norske fylker. Her finnes læringsressurser gratis tilgjengelig og lisensiert for temmelig fri bruk i (nesten) alle fag på VGS-nivå. Alle ressursene er merket med bruksrettigheter. Et annet eksempel er Kompetanse Norge sin side for egentrening:
https://www.kompetansenorge.no/test-deg-selv/ Her finner du masse læringsressurser, kurs, tester og spill som du kan bruke fritt og gratis i egen læring.
Hvordan kan du selv publisere?
Hvis du selv lager en læringsressurs som andre kan ha glede av er det dumt å ikke dele. «Sharing is caring», som vi pleier å si. Du kan:
- Sende det du har laget på e-post til medstudenter, kolleger eller andre som kan være interessert.
- Publisere på YouTube. Lag dine egne videoer der du lærer andre noe du er flink til, og del på din egen kanal (enkelt å opprette).
- Poste på Twitter, Facebook og blogg. Sosiale medier er supre for å dele, du kan f.eks lett laste opp et dokument på Facebook. Særlig finnes det mange gratis bloggtjenester der du kan laste opp, dele og lage (ved hjelp av embedkoder og verktøy som h5p) dine egne læringsressurser.
1.2.3 Creative Commons-lisenser
Creative Commons er et internasjonalt anerkjent system for å frigjøre nettressurser. Creative Commons er en ideell organisasjon som publiserer og forklarer et sett lisenser for deling og bruk. Alle som lager/eier innhold på nett kan gi det en lisens for å vise andre at de kan bruke innholdet og hvilke betingelser som gjelder for bruken. For oss som privatpersoner er det kanskje bruken av andres bilder og tekster på våre egne konti i sosiale medier vi må passe på. På jobb representerer du virksomheten, og må kanskje være ekstra forsiktig.
Eksempler på lisenser du selv kan bruke fra Creative Commons:
Dette er nyttig for deg som vil spre nettinnhold laget av andre videre, eller bruke ting du finner på nettet til å lage ditt eget. Dette gjelder altså hva du formidler videre. Du trenger ikke bekymre deg for mye om opphavsrett for å lese en artikkel eller se en video på nett. Ikonene til venstre er fra creativecommons.org, og delt under CC-BY-lisens.
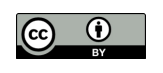 CC BY (=av): Den mest åpne lisensen. Du kan dele kopiere, forandre og tjene penger på innholdet. Du må bare gjøre det klart hvem som er kilden/opphavet. Om du ikke klarer å finne kilden er det kanskje lurt å ikke bruke innholdet.
CC BY (=av): Den mest åpne lisensen. Du kan dele kopiere, forandre og tjene penger på innholdet. Du må bare gjøre det klart hvem som er kilden/opphavet. Om du ikke klarer å finne kilden er det kanskje lurt å ikke bruke innholdet.
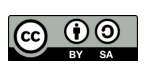 CC BY SA (=samme vilkår): Samme som ovenfor, men alt materialet må deles på samme åpne lisens. Selv om du lager en miks med ditt eget innhold.
CC BY SA (=samme vilkår): Samme som ovenfor, men alt materialet må deles på samme åpne lisens. Selv om du lager en miks med ditt eget innhold.
 CC BY NC (=ikke kommersiell) Du kan dele kopiere og forandre på innholdet så lenge du gjør det klart hvem som er kilden/opphavet, men du kan ikke bruke det til å tjene penger til deg eller andre.
CC BY NC (=ikke kommersiell) Du kan dele kopiere og forandre på innholdet så lenge du gjør det klart hvem som er kilden/opphavet, men du kan ikke bruke det til å tjene penger til deg eller andre.
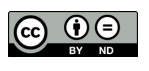 CC BY ND (=ikke endring): Du kan fritt dele og kopiere, og til og med bruke innholdet i kommersiell sammenheng, så lenge du oppgir kilden. Men du kan ikke endre på innholdet. Det må brukes i sin opprinnelige form.
CC BY ND (=ikke endring): Du kan fritt dele og kopiere, og til og med bruke innholdet i kommersiell sammenheng, så lenge du oppgir kilden. Men du kan ikke endre på innholdet. Det må brukes i sin opprinnelige form.
 CC BY NC SA: Du kan dele, kopiere og spre i alle slags kanaler, og endre av hjertens lyst, men ikke bruke innholdet til å tjene penger. Det du lager/deler må videreføres under samme lisens og kilde må oppgis.
CC BY NC SA: Du kan dele, kopiere og spre i alle slags kanaler, og endre av hjertens lyst, men ikke bruke innholdet til å tjene penger. Det du lager/deler må videreføres under samme lisens og kilde må oppgis.
 CC BY NC ND: Du kan dele innholdet i sin helhet, men ikke endre det og ikke i noen kommersiell sammenheng. Dette er den strengeste lisensen.
CC BY NC ND: Du kan dele innholdet i sin helhet, men ikke endre det og ikke i noen kommersiell sammenheng. Dette er den strengeste lisensen.
1.2.5 Øvelser
Andre øvelse: Forsøk å finne åpne nettressurser
1.3 Å lagre og finne igjen informasjon
Læringsutbytte: Etter å ha fullført denne modulen vil deltageren vite mer om hvordan man lagrer informasjon (for eksempel filer) på en måte som gjør det lettere å finne igjen og å dele.
Hvorfor er det viktig hvordan vi lagrer filer og dokumenter?
- For lettere å finne tilbake til dem
- Noen ganger er vi pålagt å lagre filer i forbindelse med jobb
- For at filene skal være i sikkerhet
- For at dataene skal være tilgjengelig ved behov
- For å sikre dem mot slitasje (dette gjelder selvsagt bare fysiske filer og dokumenter)
- For å kunne oppdatere dem ved behov
1.3.1 Å lagre digital informasjon
Hvordan lagrer vi digital informasjon på en god måte?
Vi kan lagre digital informasjon både på:
- nett (online)
- harddisken på datamaskin eller telefon (offline)
- på en ekstern enhet som minnekort eller USB-penn
Ved lagring av digital informasjon, særlig på jobb, er det lurt å:
- Gjennomgå rutiner på hvem som skal ha adgang til informasjonen
- Passe på at datamaskiner og andre lagringsenheter oppbevares trygt
- Ha en backup (en ekstra lagring) av dataene
- Vurdere om (store) mengder data kan lagres hos en ekstern tjeneste
1.3.2 Nedlastning for lagring
Når du laster ned innhold fra internett betyr det at du lagrer en kopi på din egen datamaskin eller smarttelefon. Det er ulike fremgangsmåter avhengig av innholdstype og hvor du laster ned fra (f.eks. en nettside eller en e-post). Noen nettsider har egne knapper for nedlastning (eller «Download» på engelsk), som her fra Statsped sine ressurser (https://www.statped.no/laringsressurs):

Da vet du også at det er greit å laste ned. Andre ganger kan det være nødvendig å høyreklikke på et element, og velge «Lagre som», deretter kommer lagre-vinduet opp og man kan velge plassering og (dels) format. Dette bildet er fra https://publicdomainvectors.org/ til fri bruk.

Noen ganger, særlig hvis innholdet er et pdf-dokument, åpnes det i et nytt vindu, i et eget format litt avhengig av hvilket program du har installert på maskinen. Pdf-en kan leses i nettleseren, men du kan også finne knapper for nedlastning og utskrift oppe i høyre hjørne.

Tips om lagring og deling:
- Gi filene et tydelig og unikt navn som kan hjelpe deg og andre å finne dem. For eksempel dato og tittel eller et annet stikkord som angir innholdet.
- Du kan finne igjen filene ved å bla gjennom mappestrukturen i filutforskeren, eller søke på tittel, dato eller stikkord. Med f.eks. Windows er nok søkefeltet nederst til venstre på startlinjen, mens i filutforskeren er det oppe til høyre.
- Hvis du skal dele filene med andre, særlig hvis det ikke er kolleger, er det lurt å lagre i «skyen» (altså på internett).
- Med skylagring kan du (nesten alltid) bestemme hvem du skal dele med. Som oftest inviterer man andre inn i mappa/filen via e-post.
- Pass på hvilke rettigheter de du inviterer skal ha til innholdet. Bare lese; redigere innholdet eller skal de også kunne bestemme innstillinger, invitere andre osv? Dette skal vi snart lære mer om.
Tre enkle verktøy for å lagre og dele filer:
- Google Drive er gratis og lett å bruke. Vi kommer til å vise Drive som eksempel i dette kurset. Når dere deler dokumenter i Drive kan alle jobbe i samme dokument samtidig.
- Dropbox er gratis for privatpersoner, men har også en betal-modell for virksomheter. Den er lett å installere på datamaskiner og mobiltelefoner.
- Microsoft office 365 er et lisens-produkt, som betyr at det koster penger. Det har flere løsninger for å dele og samskrive, som SharePoint og OneDrive. På arbeidsplassen bør alle ansatte få lik opplæring i hvordan de skal samarbeide i Office 365.
1.3.3 Øvelser
Andre øvelse: Installer en skytjeneste
Installer en skytjeneste, som Google Drive, på datamaskinen og smarttelefonen. Last opp en fil, for eksempel et bilde, og se at du nå har det tilgjengelig begge steder. Gå sammen med en læringspartner, kollega eller venn og prøv å gi vedkommende tilgang til fila. Hvis du er usikker på hvordan du installerer programmer, laster opp eller deler filer, er det bare å følge med videre. Vi skal gå gjennom alt, trinn for trinn.


