Comunicación
2.1 Interacción a través de la tecnología
Resultados del aprendizaje: Después de este módulo podrás interactuar a través de una variedad de dispositivos y aplicaciones digitales y descargar aplicaciones en el teléfono móvil y el ordenador.
2.1.1 Teléfono inteligente y aplicaciones
Cómo descargar aplicaciones
El lugar de donde se obtiene el software depende del tipo de teléfono inteligente que se tenga. Los dos grandes sistemas móviles de hoy en día – Android e iOS – vienen con sitios web navegables en línea y las tiendas de aplicaciones que los acompañan, que están incorporadas como parte del sistema operativo del teléfono.
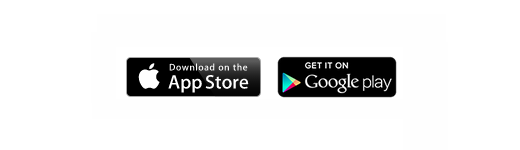
Ejemplos de iOS:
- Abre la App Store.
- Toca la lupa en la parte inferior derecha de tu pantalla.
- Escribe lo que está buscando y toca el botón de búsqueda.

Una vez que hayas encontrado la aplicación que quieres, es hora de descargarla e instalarla.
- Toca sobre la aplicación que deseas descargar.
- Selecciona ‘obtener’, o el precio de la aplicación.
- Coloca tu dedo en el botón de inicio para activar ‘Touch ID’ y confirmar tu identidad.
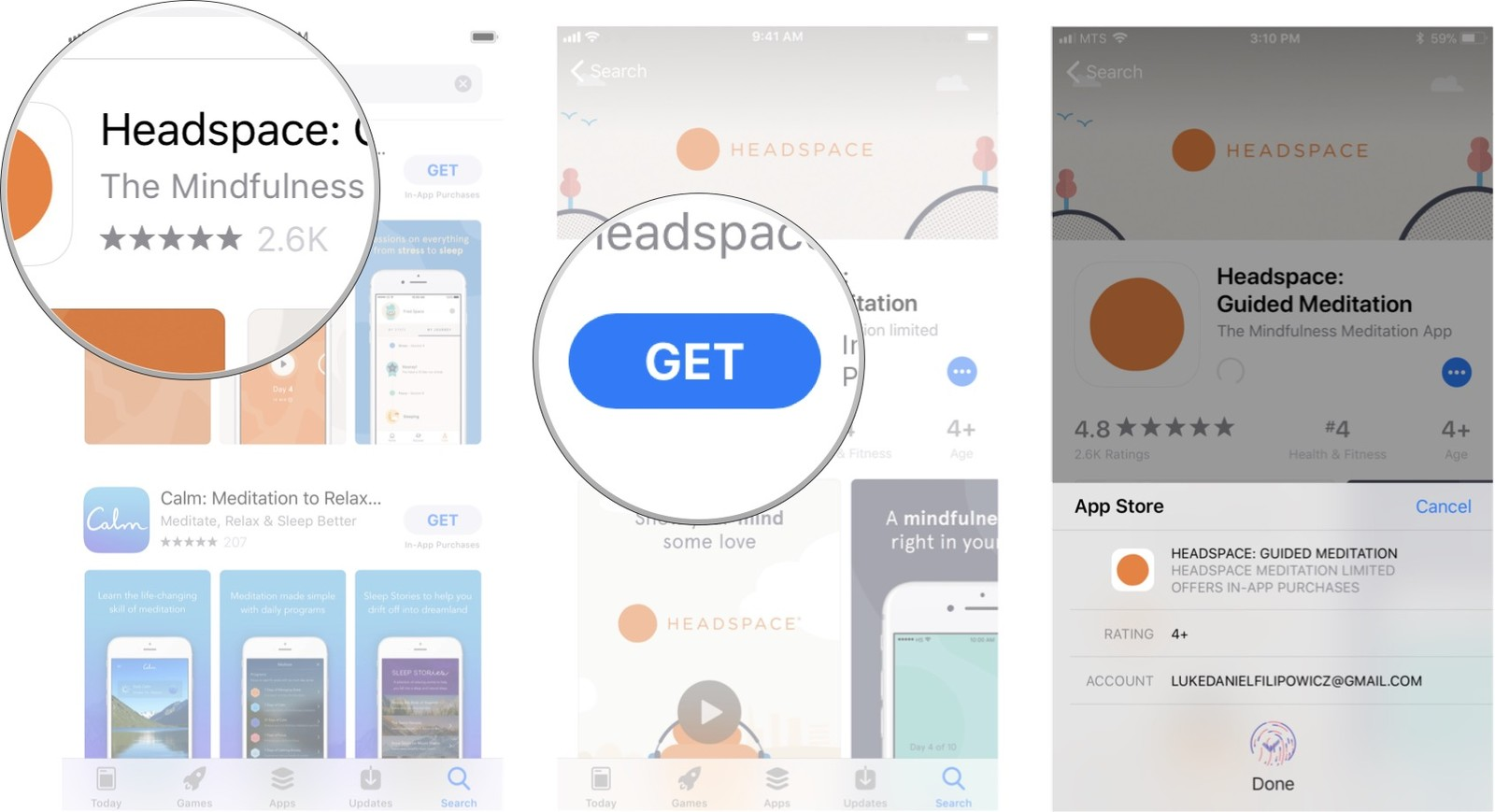
2.1.2 Ordenador y aplicaciones
La tienda de Windows proporciona software desde juegos de gran presupuesto como «Rise of the Tomb Raider» hasta títulos informales como «Asphalt 8», así como aplicaciones como «Adobe Photoshop Express» y el «VLC media player». Todo lo que necesitas para el trabajo y el ocio.
Estos son los pasos para instalar aplicaciones en Windows 10:
1. Pincha sobre el icono de Windows en la barra de herramientas inferior.

2. Selecciona el icono de Microsoft Store

3. Si te conectaste con tu nombre de usuario de Microsoft, ve al paso 7. Si estás utilizando una cuenta local, pulsa el botón «Añadir usuario».
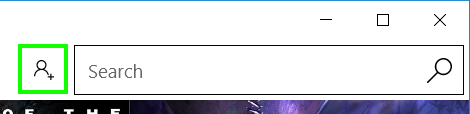
4. Selecciona “sing in”.

5. Selecciona tu cuenta Microsoft
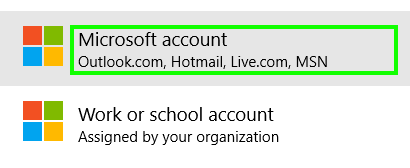
6. Introduce tu nombre de usuario y contraseña. (Si no tienes una cuenta Microsoft ve a este enlace desde tu ordenador (https://account.microsoft.com/account?lang=en-hk)
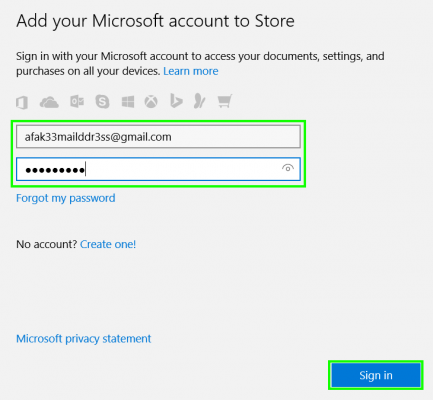
o (Posible paso extra: Introduce la contraseña de inicio de sesión de tu PC y selecciona «Siguiente» para cambiar tu cuenta de inicio de sesión a tu cuenta de Microsoft, o haz clic en «Iniciar sesión sólo en esta aplicación» para mantener el inicio de sesión de tu PC tal como está).
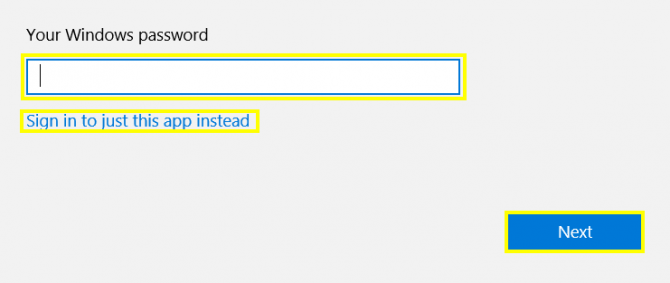
7. Encuentra la aplicación que quieras descargar. Para este ejercicio elige una aplicación gratuita. Haz clic en el botón “obtener”.

2.1.3 Ejercicios
Segundo ejercicio: Práctica
Descarga una aplicación gratuita de tu interés para tu teléfono móvil desde Google Play o App Store. Haz lo mismo en tu ordenador.
2.2 Compartir información a través de redes sociales
Resultados del aprendizaje: Después de completar este módulo podrás compartir con otros su ubicación actual y otra información.
2.2.1 Compartir tu ubicación
No siempre es recomendable compartir tu ubicación, pero a veces es útil. Por ejemplo, si necesitas encontrarte con alguien o que te recojan, y no sabes tú localización exacta (o no eres bueno explicando direcciones). Existen muchas aplicaciones para compartir la ubicación; por ahora, veremos cómo hacerlo a través de Google maps y Messenger.
Los siguientes pasos están copiados de Fuente. Si se ven de manera diferente en tu teléfono, puede ser porque estés usando una versión más actualizada, por favor revisa “ayuda” de Google (https://support.google.com).
En Android:
Si tus amigos tienen una cuenta de Google
1. Si aún no lo has hecho, añade su dirección de Gmail a tus contactos de Google.
2. En tu teléfono o tableta Android, abre la aplicación Google Maps e inicia sesión (si no la has iniciado ha todavía).
3. Pulsa el círculo de la cuenta  Compartir ubicación
Compartir ubicación  Añadir personas
Añadir personas  .
.
4. Elige durante cuánto tiempo quieres compartir tu ubicación.
5. Toca Seleccionar personas.
6. Elige con quién quieres compartir tu ubicación.
7. Toca Compartir.
Si tus amigos no tienen una cuenta de Google
1. En tu teléfono o tableta Android, abre la aplicación Google Maps e inicia sesión (si no la has iniciado ha todavía).
2. Pulsa el círculo de la cuenta  Compartir ubicación
Compartir ubicación  Añadir personas
Añadir personas  .
.
3. Toca Más  Copia en el portapapeles. Las personas con este enlace pueden ver tu ubicación durante el tiempo que elijas, hasta 72 horas.
Copia en el portapapeles. Las personas con este enlace pueden ver tu ubicación durante el tiempo que elijas, hasta 72 horas.
Compartir la ubicación utilizando otra aplicación
Puedes compartir tu ubicación utilizando otra aplicación de mensajería vía Google Maps. Pulsa más  selecciona una aplicación.
selecciona una aplicación.
Dejar de compartir tu ubicación
1. Abre la aplicación de Google Maps
2. Pulsa el círculo de la cuenta  Compartir ubicación
Compartir ubicación  Añadir personas
Añadir personas  .
.
3. Elige la persona con la que quieres dejar de compartir, toca Borrar  .
.
iPhone y iPad:
Si tus amigos tienen una cuenta de Google
- Para compartir ubicación debes seguir los mismos pasos que en el teléfono Android phone o la tableta.
Si tus amigos no tienen una cuenta de Google
Para enviar tu ubicación a alguien que no tiene una cuenta Google, comparte tu ubicación mediante un enlace.
1. En tu iPhone or iPad, abre la aplicación de Google Maps y regístrate con tu cuenta.
2. Pulsa el círculo de la cuenta  LCompartir ubicación
LCompartir ubicación  Añadir personas
Añadir personas  .
.
3. Pulsa Mensaje para enviar vía iMessage, o Más  selecciona una aplicación diferente. Las personas con este enlace pueden ver tu ubicación durante el tiempo que elijas, hasta 72 horas.
selecciona una aplicación diferente. Las personas con este enlace pueden ver tu ubicación durante el tiempo que elijas, hasta 72 horas.
Messenger:
Para iOS
- Toca el icono de «Ubicación» o el icono «Más» y selecciona «Ubicación».
- Verás un mapa de tu ubicación actual y la opción de compartir tu ubicación en vivo.
- Si eliges compartir tu ubicación real, la persona podrá ver dónde estás durante 60 minutos.
- Podrás ver un tiempo estimado de cuánto tiempo tardarás en llegar con tus amigos.
- Puedes dejar de compartir tu ubicación en vivo en cualquier momento; toca «dejar de compartir».
- Un pequeño reloj en el mapa te permite saber por cuánto tiempo más vas a compartir tu ubicación.
Para Android:
- Abre la aplicación ‘Messenger’.
- Haz clic en el contacto (persona o grupo) con el que deseas compartir la ubicación
- Haz clic en «Más» (::) en la parte inferior de la pantalla.
- Haz clic en el icono de la flecha «Ubicación».
- El mapa aparecerá, haz clic en «Compartir la ubicación actual durante 60 minutos».
2.3.2 Compartir imágenes en redes sociales
Facebook:
- Para este ejercicio necesitarás tener una cuenta de Facebook
- Abre Facebook en tu móvil u ordenador.
- Ve a Facebook.com y regístrate.
- Ve a Facebook.com y crea una cuenta.
- Si no quieres tener una cuenta en Facebook, simplemente lee el ejercicio.
- Cuando entras en Facebook automáticamente te da la opción de crear una publicación:
- Selecciona la opción de “foto/video” bajo la barra de estado.
- Elige qué foto quieres publicar. Ten en cuenta que debes ser precavido compartiendo fotos de otras personas sin su permiso.
- Si quieres subir varias fotos de una vez desde tu ordenador, pulsa la tecla Crtl (en Windows) o ⌘ Comando (en Mac) mientras das clic sobre cada foto que quieras subir.
- Para subir varias fotos de una vez desde tu móvil, toca cada foto que quieras subir.
- Confirma tu selección. Haz clic en “abrir” (en el ordenador) o “hecho” (en tu móvil).
- Publica tus fotos. Haz clic en “publicar” en la barra de estado para subir tus fotos.
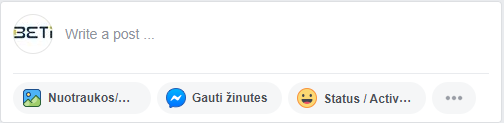
Instagram (en móviles únicamente)
1. Abre el Instagram. Toca el icono de la aplicación Instagram para hacerlo.
2. Si no has iniciado sesión en Instagram, introduce la dirección de correo electrónico (o el nombre de usuario o el número de teléfono) y la contraseña de tu cuenta Instagram antes de continuar.
3. Toqua  . Está en la parte inferior de la pantalla. Al hacerlo, aparecerá una lista de las fotos de tu teléfono o tableta.
. Está en la parte inferior de la pantalla. Al hacerlo, aparecerá una lista de las fotos de tu teléfono o tableta.
4. Selecciona una foto. Toca la foto que deseas publicar. Una vez más, recuerda pedir permiso si eliges fotos de otras personas.
5. Toca «Siguiente». Está en la esquina superior derecha de la pantalla.
6. Selecciona un filtro. Selecciona el filtro que quieras aplicar. Puedes omitir este paso.
7. Toca «Siguiente».
8. Agrega un título. Toca el cuadro de texto y escribe un título para la foto que vas a publicar. Puedes dejarlo vacío también.
9. Toca «Compartir». Se encuentra en la esquina superior derecha de la pantalla. Foto compartida.
Google Drive:
Google Drive dispone de opciones para crear, almacenar, compartir y trabajar de manera conjunta con otros el contenido. Es más un espacio de trabajo online que una red social. Es más fácil compartir y trabajar en conjunto en Google Drive si todo el mundo tiene una cuenta de Google, que es gratuita. Puedes crear tu cuenta en https://accounts.google.com/signup/v2/webcreateaccount?flowName=GlifWebSignIn&flowEntry=SignUp (si no funciona, pregunta a tu profesor):
1. Abre Google Drive. Toque el icono de la aplicación Google Drive (móvil) o ve a https://drive.google.com/ en tu navegador (escritorio).
2. Si no has iniciado sesión en tu cuenta de Google, haz clic en «Iniciar sesión» e introduce tu dirección de correo electrónico y tu contraseña.
3. Selecciona el botón «Subir». Haz clic en «Nuevo» en la parte superior izquierda de la ventana (escritorio) o en + en la parte inferior derecha de la pantalla (móvil).
4. Haz clic en ‘File Upload’ (ordenador) o pulsa ‘Upload’ y ‘Photos’ y ‘Videos’ (móvil o tableta). Esto te llevará a su estructura de carpetas/galerías.
5. Selecciona una foto. Haz clic en la foto que deseas cargar.
6. Si deseas cargar varias fotos a la vez en el escritorio, mantén pulsada la tecla Ctrl (Windows) o el comando ⌘ (Mac) mientras haces clic en cada una de las fotos que deseas cargar. Para cargar varias fotos a la vez en el móvil, puntea en cada foto que desees cargar (puntea y mantén las fotos en Android).
7. Confirma tu selección. Haz clic en «Abrir» (ordenador) o toca «Cargar» (móvil y tableta) para transmitir tus fotos.
8. En Android, si tocas la imagen, se subirá a Google Drive.
(Ahora ya sabes cómo añadir un archivo a Google Drive. Practica eso. Dentro de poco volveremos a Drive y veremos cómo podemos compartir y trabajar de manera conjunta en los archivos).
2.2.3 Ejercicios
2.3 Colaborar y compartir prácticas a través de medios digitales
Resultado del aprendizaje: Después de completar este módulo podrás utilizar tecnologías y herramientas para el trabajo en equipo y sabrás cómo prevenir el ciberacoso.
2.3.1 Tecnologías y herramientas para el trabajo en equipo
Teléfono
La mayoría de las personas, para conectarse con otros para las actividades de la vida diaria o los negocios, utilizan el teléfono móvil. A través del teléfono, se pueden enviar correos electrónicos, programar una llamada, compartir documentos, etc.
Videoconferencia
Es otra herramienta útil para las reuniones de grupo. Permite que la gente se vea mientras está en una llamada de grupo, usando una variedad de servicios privados o públicos, como Skype.
Ejemplo – Skype:
1. Trabaja junto con uno o dos compañeros de aprendizaje, amigos o compañeros de trabajo para practicar la videoconferencia. Asegúrate de que tu ordenador tenga una cámara web.
2. Instala Skype. Para usuarios de Windows: Ve a este enlace: http://www.skype.com/en/download-skype/skype-for-computer/. Haz clic en el botón verde que dice: «Obtener Skype para el escritorio de Windows». Para los usuarios de Mac: Ir a este enlace: http://www.skype.com/en/download-skype/skype-for-mac/. Haz clic en el botón «Obtener Skype para Mac».
3. Sigue las instrucciones del instalador.
4. Abre Skype.
5. Para usuarios de Windows: Pulsa la tecla de Windows, escribe ‘Skype’ y pulsa ↵ Enter. Para usuarios de Mac: Abre el ‘Finder’, busca ‘Skype’ y haz clic en el programa.
6. Si el programa no aparece después de haberlo buscado, intenta instalarlo de nuevo.
7, Haz clic en un contacto. En el lado izquierdo, encontrarás una lista de contactos si tienes alguno. Para abrir una conversación con esta persona, haz clic en el nombre.
8. Añade a cada uno de ellos por su nombre de usuario. Haz clic en «Contactos» en la parte superior izquierda de la pantalla, haz clic en «Añadir contacto» y escribe el nombre de tu amigo.
9. Inicia una videollamada abriendo la ventana de conversación. Para usuarios de Windows: Haz clic en el icono de la esquina superior derecha de la ventana que parece una cámara de video. Para usuarios de Mac: Haz clic en el icono de la esquina superior derecha de la ventana que parece una cámara de vídeo. Dependiendo de la versión de tu Skype, en su lugar el icono puede que veas solo la opción «Videollamada».
10. Es posible que se te pida permiso para que Skype utilice tu cámara de vídeo, haz clic en ‘Permitir’ si te sientes cómodo con que Skype tenga acceso a tu cámara.
11. Practica el comportamiento típico de una videoconferencia, como silenciar el micrófono cuando no se habla y compartir información adicional (como las URL) en el chat durante la conversación. También puedes practicar el apagado de la cámara. ¿Cómo cambia eso la conversación?
12. Termina la llamada. Termina la llamada pulsando el botón rojo (como en el teléfono móvil).
Computación en la nube
Para permitir que los miembros del equipo accedan y compartan archivos desde diferentes lugares, se puede establecer una plataforma que permita a las personas acceder a un depósito central de datos y documentos. Anteriormente aprendimos a subir un archivo (una foto) en Google Drive. Ahora veremos cómo podemos dar a otras personas acceso a nuestros archivos para que podamos colaborar. Nota: la pantalla de un teléfono no es cómoda para trabajar con documentos, por lo que es mejor practicar en un ordenador de sobremesa.
Google Drive
Para este ejercicio necesitas trabajar con un compañero de aprendizaje: un amigo, un compañero de trabajo u otro estudiante para que puedas practicar el compartir con los demás.
1. Abre Google Drive. Accede a drive.google.com en tu navegador web preferido. Te redirigirá a la página principal.
2. Si no has iniciado sesión en Google Drive, haz clic en «Ir a Google Drive» y, a continuación, introduce tu dirección de correo electrónico y tu contraseña.
3. Puedes cambiar la cuenta que utilizas con Google Drive haciendo clic en la imagen (o en la letra) del perfil que aparece en la parte superior derecha de la página y, a continuación, haz clic en la cuenta que deseas utilizar.
4. Haz clic en el archivo que deseas compartir. (Podría ser la imagen que subiste en el ejercicio anterior). Esto seleccionará el archivo. Si el archivo está almacenado en alguna carpeta, primero abre la carpeta (haz doble clic en la carpeta específica).
5. Si abres una foto o un vídeo, se abrirá en la misma ventana.
6. Haz clic en el icono «Compartir». Es una imagen de la silueta de una persona con un icono «+» junto a ella. Lo encontrarás en la parte derecha de la página. Al hacer clic en él, se abrirá una ventana.
7. Escribe la dirección de correo electrónico de tu compañero de aprendizaje. Házlo en el siguiente campo: «Introduzca nombres o direcciones de correo electrónico».
8. Selecciona un nivel de restricción para compartir. Haz clic en el icono con forma de lápiz y luego en una de las siguientes opciones:
9. Puedes editar: permite a tu destinatario realizar cambios en el archivo.
10. Puedes comentar: esta opción permite a tu amigo comentar el documento sin que se realicen cambios.
11. Puedes ver: Permite a tu amigo ver los documentos pero no podrá editarlos ni comentarlos.
12. Haz clic en «Enviar». Está en la esquina inferior izquierda de la ventana. De esta forma, el archivo con los permisos seleccionados se enviará a los destinatarios especificados.
13. Si has trabajado en un escritorio compartido, te recomendamos que salgas de tu cuenta de Google cuando hayas terminado.
2.3.2 Prevención del acoso cibernético
Identificar los signos de acoso cibernético
Desafortunadamente, hay acosadores en Internet, así como en el mundo real. Si alguna vez piensas que has sufrido acoso en redes, por favor siéntete libre de comentarlo con tu profesor.
A continuación veremos algunos signos de acoso. En el caso de que seas acosado, o que seas un padre preocupado porque tu hijo esté siendo acosado, estar atento a algunos indicadores de advertencia es una forma segura de detectar el ciberacoso. Más vale prevenir que lamentar. El acoso puede ocurrir en plataformas online más amplias como Facebook, Twitter e Instagram y más limitadas como Snapchat. Para los jóvenes, los chats de juegos son también un espacio importante de comunicación social, donde también puede ocurrir el acoso. El lenguaje denigrante y el «humor» que busca insultar a los otros, así como la ironía, son algunas señales de advertencia. Recuerda que la comunicación visual como las fotos, los memes y los videos también pueden ser hirientes. Ser excluido puede ser tan hiriente como el acoso directo, como por ejemplo no recibir felicitaciones de cumpleaños de tus contactos en las redes sociales, cuando todos los demás sí las reciben.
La suplantación de identidad en línea es menos obvia pero igual de dañina. Existen «trolls» de internet que utilizan una cuenta falsa de redes sociales para publicar en nombre de otros, o usando su cuenta para publicar contenido insultante en su nombre. Esto puede ocurrirte si eres descuidado con tu contraseña, o utilizas un ordenador que no es tuyo y olvidas cerrar sesión en tus cuentas de redes sociales.
Tomar medidas para detener el acoso
1. Pídele a la persona que sienta que te está acosando que deje de comportarse así. Si es posible tener una discusión razonable con la persona, pídele que pare.
2. No respondas a los mensajes de quien te esté acosando. A veces ignorar a estas personas hará que se aburran y que seas un objetivo menos interesante.
3. Bloquea a la persona que te acosa en todas las plataformas en línea.
4. Evita compartir información demasiado personal en línea.
5. No provoques al “troll”. Asegúrate de que no seas tú el que haya provocado esta situación sin querer. La comunicación en internet puede ser difícil y la gente que está herida puede reaccionar con ira.
7. Si hay amenazas o intimidaciones perjudiciales, y consideras la posibilidad de recibir ayuda externa o denunciarlo, guarda las pruebas (por ejemplo, capturas de pantalla).
Solicitar ayuda externa
1. Instala software o aplicaciones de control parental en tu PC y en tu teléfono.
2. En los medios sociales como Facebook e Instagram, puedes hacer clic en el perfil de una persona y encontrar un enlace «denunciar a una persona/usuario». También puedes denunciar publicaciones y comentarios.
3. Hay organizaciones nacionales con las que puedes ponerte en contacto. En España puedes contactar con la Agencia Española de Protección de Datos https://www.aepd.es/es
4. Si te sientes amenazado, contacta con la policía.
2.3.3. Ejercicios
2.4 Netiqueta
Resultados del aprendizaje: Después de este módulo serás capaz de actuar dentro de las normas de comportamiento en las interacciones en línea/virtuales, para desarrollar estrategias activas que desvelen el comportamiento inapropiado de los usuarios de las redes sociales.
La netiqueta es una forma abreviada de «etiqueta de Internet». Significa lo mismo que “vestir de etiqueta” pero en un entorno online; es decir, la netiqueta se refiere al conjunto de normas de comportamiento general en Internet. La netiqueta se debe emplear en la comunicación a través de redes sociales, correos electrónicos, foros web, chats de juegos, etc. Esta comunicación se realiza generalmente en forma de texto escrito, fotografías o imágenes.
La netiqueta es un conjunto de 10 reglas:
Regla1: Nunca olvides que la persona que lee el mensaje es otro ser humano con sentimientos que pueden ser lastimados.
Regla 2: Adhiérete a los mismos estándares de comportamiento en línea que sigues en la vida real.
Regla 3: Sé consciente de en qué lugar del ciberespacio estás; observa la conducta, costumbres y lee las normas del sitio. Ya que en todas no funcionan de la mismas forma.
Regla 5: Muestra el lado bueno de ti mismo mientras te mantengas en línea.
Regla 6: Comparte tus conocimientos con la comunidad.
Regla 7: Ayuda a mantener los debates en un ambiente sano y educativo.
Regla 8: Respeta la privacidad de terceras personas.
Regla 9: No abuses de tu poder o de las ventajas que puedas tener.
Regla 10: Disculpa los errores de otros. Comprende los errores de los demás igual que los demás comprenderán los tuyos.
2.4.1. Ejercicios


