Bendravimas
2.1 Bendravimas naudojant technologijas
Mokymosi rezultatas: Baigę šį modulį galėsite bendrauti per įvairius skaitmeninius įrenginius ir programas bei atsisiųsti programas į mobilųjį telefoną ir kompiuterį.
2.1.1 Išmanusis telefonas ir programos
Kaip atsisiųsti programas
Iš kur jūs gaunate savo programinę įrangą, priklauso nuo to, kokį išmanųjį telefoną turite. Dvi didžiosios šių dienų mobiliosios sistemos – „Android“ ir „iOS“ – yra su naršomomis internetinėmis svetainėmis ir jas lydinčiomis programų parduotuvėmis, kurios yra įmontuotos kaip telefono operacinės sistemos dalis.
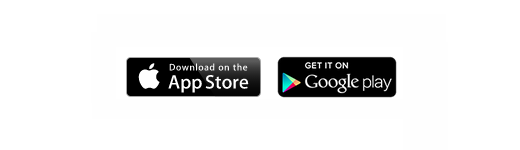
Pavyzdys iOS:
- Paleiskite „App Store“.
- Bakstelėkite padidinamąjį stiklą ekrano apačioje, dešinėje
- Įveskite tai, ko ieškote, ir bakstelėkite paieškos mygtuką.

Suradus norimą programą, laikas ją atsisiųsti ir įdiegti.
- Bakstelėkite programą, kurią norite atsisiųsti.
- Bakstelėkite „Get“, jei nemokama arba programos kainą.
- Uždėkite pirštą ant namų mygtuko, kad suaktyvintumėte „Touch ID“ ir patvirtintumėte savo tapatybę.
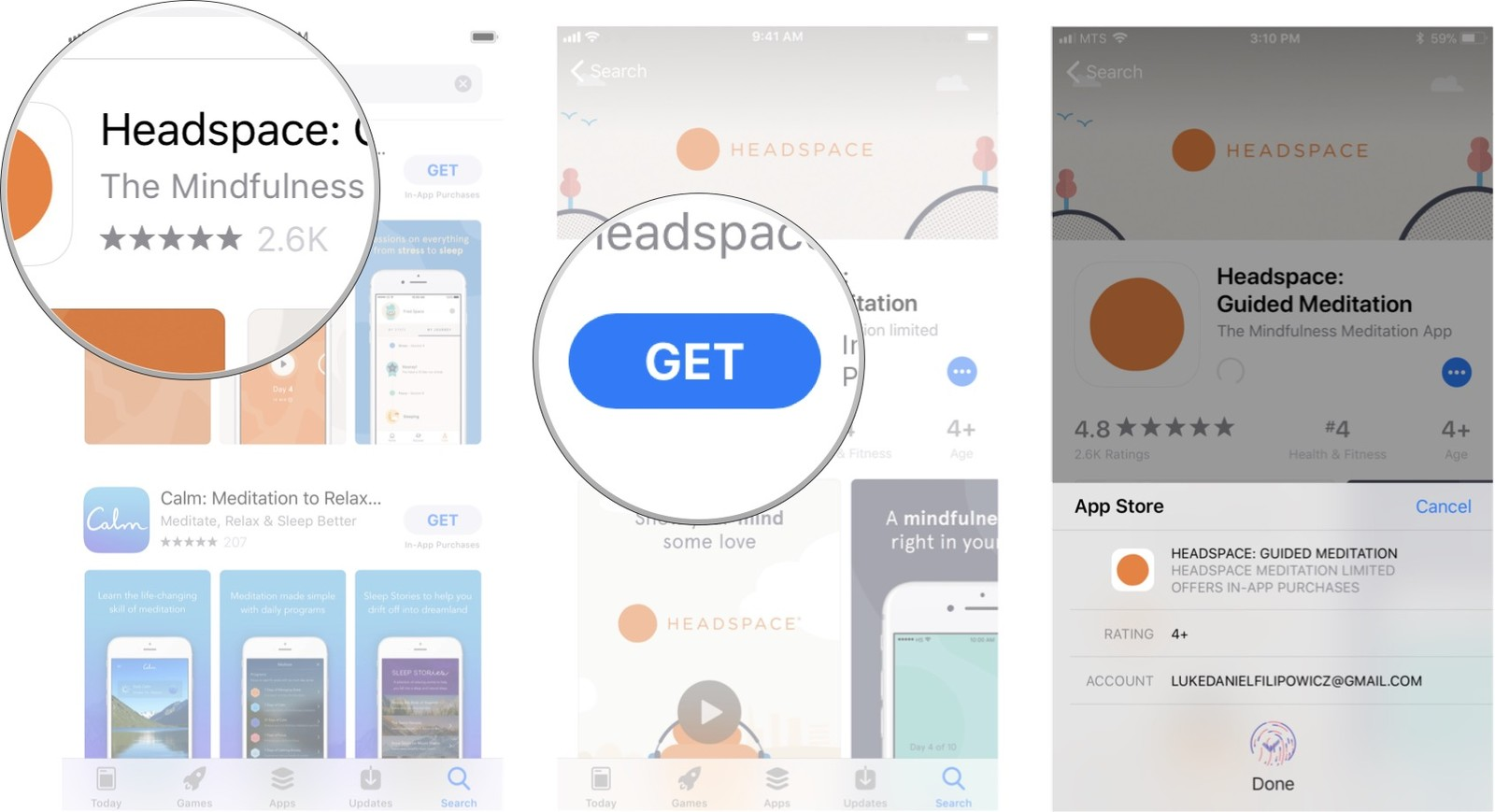
2.1.2 Kompiuteris ir programos
„Windows Store“ teikia programinę įrangą nuo didelių biudžetų žaidimų, tokių kaip „Rise of Tomb Raider“, iki įprastų pavadinimų, tokių kaip „Asphalt 8“, taip pat programų, tokių kaip „Adobe Photoshop Express“ ir „VLC media player“. Viskas, ko reikia darbui ir laisvalaikiui.
Štai kaip įdiegti programas turint „Windows 10“ operacinę sistemą:
1. Bakstelėkite „Windows“ piktogramą.

2. Pasirinkite „Microsoft Store“ piktogramą.
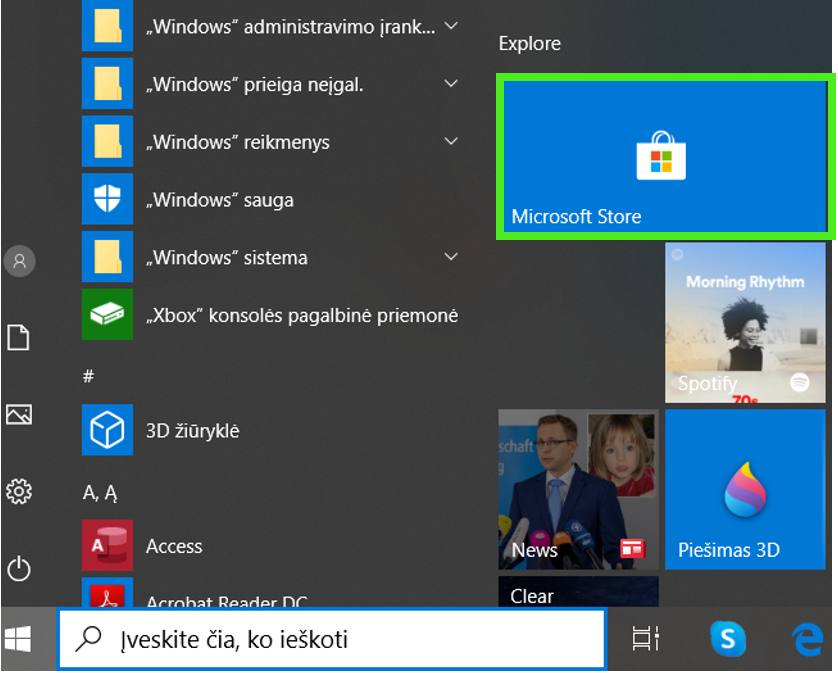
3. Jei prisijungėte naudodami „Microsoft“ prisijungimo duomenis, pereikite prie 7 veiksmo. Jei naudojate vietinę paskyrą, bakstelėkite „Pridėti vartotoją“.
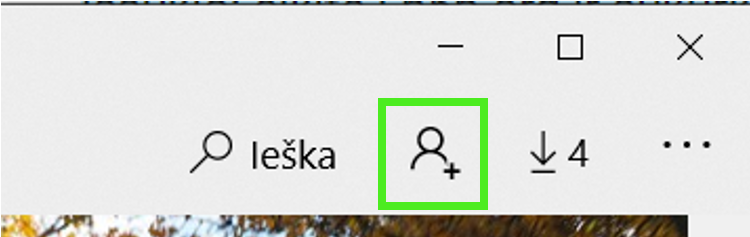
4. Pasirinkite „Prisijungti“.
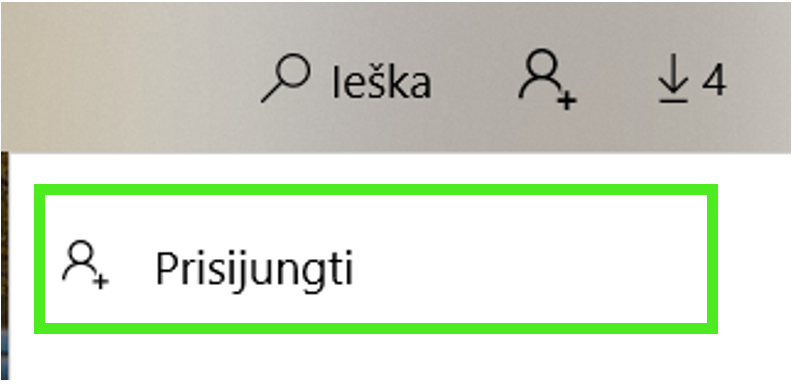
5. Pasirinkite savo „Microsoft“ paskyrą

6. Įveskite savo vartotojo vardą ir paspauskite „Pirmyn“, tada įveskite slaptažodį. Pasirinkite „Prisijungti“ (jei neturite paskyros, eikite į https://account.microsoft.com/account?lang=lt).

o (Galimas papildomas veiksmas: įveskite savo asmeninio kompiuterio prisijungimo slaptažodį ir pasirinkite „Kitas“, jei norite pakeisti prisijungimo abonementą į „Microsoft“ paskyrą arba spustelėkite „Prisijungti tik prie šios programos“, jei norite, kad jūsų kompiuterio prisijungimo duomenys būtų tokie, kokie yra.)
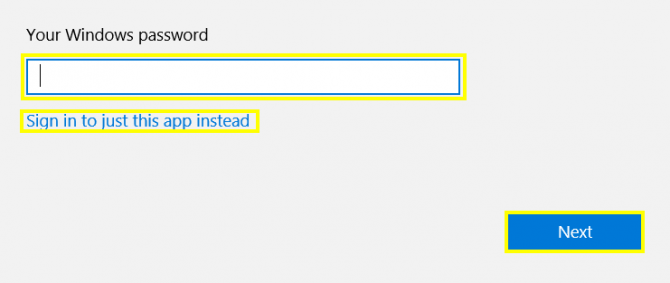
7. Raskite norimą atsisiųsti programą. Šiam pratimui pasirinkite nemokamą programą. Spustelėkite mygtuką „Gauti“.

2.1.3 Pratimai
Antras pratimas. Praktika
Iš „Google Play“ ar „App Store“ atsisiųskite nemokamą programą į savo mobilųjį telefoną. Tą patį atlikite savo kompiuteryje.
2.2 Dalijimasis informacija per socialinę terpę ir skaitmeninius tinklus
Mokymosi rezultatas: Baigę šį modulį galėsite su kitais pasidalyti savo dabartine buvimo vieta ir kita informacija.
2.2.1 Dalijimasis savo buvimo vieta
Ne visada rekomenduojama dalytis savo buvimo vieta, tačiau kartais tai yra naudinga. Pavyzdžiui, jei jums reikia su kuo nors susitikti arba kas nors turi jus pasiimti, bet jūs nežinote tikslios savo padėties (arba jums blogai paaiškina nuorodas). Yra daug programų, skirtų bendrinti vietą; kol kas nagrinėsime, kaip tai padaryti naudojant „Google žemėlapiai“ ir „Messenger“.
Šios žingsnis po žingsnio nuorodos yra nukopijuotos iš „Šaltinis“. Jei jūsų telefone atrodo kitaip, galbūt buvo įvykdytas atnaujinimas, todėl patikrinkite „Google“ pagalbą.
Android:
Jei jūsų draugai turi „Google“ paskyrą
1. Jei to dar nepadarėte, pridėkite jų „Gmail“ adresą savo „Google“ kontaktuose.
2. „Android“ telefone arba planšetiniame kompiuteryje atidarykite „Google“ žemėlapių programą „Žemėlapiai“ ir prisijunkite (jeigu dar nesate prisijungę).
3. Palieskite Paskyros apskritimas  Vietovės bendrinimas
Vietovės bendrinimas  „Pridėti žmonių“
„Pridėti žmonių“  .
.
4. Pasirinkite, kiek laiko norite bendrinti vietovę.
5. Palieskite Select People.
6. Pasirinkite, su kuo norite bendrinti.
7. Palieskite Bendrinti.
Jei jie neturi „Google“ paskyros
1. „Android“ telefone arba planšetiniame kompiuteryje atidarykite „Google“ žemėlapių programą „Žemėlapiai“ ir prisijunkite (jeigu dar nesate prisijungę).
2. Palieskite Paskyros apskritimas  Vietovės bendrinimas
Vietovės bendrinimas  „Pridėti žmonių“
„Pridėti žmonių“  .
.
3. Palieskite „Daugiau“  Kopijuoti į iškarpinę. Šią nuorodą turintys žmonės jūsų vietovę matys tiek laiko, kiek pasirinksite (iki 72 val.).
Kopijuoti į iškarpinę. Šią nuorodą turintys žmonės jūsų vietovę matys tiek laiko, kiek pasirinksite (iki 72 val.).
Bendrinimas naudojant kitą programą
Taip pat galite bendrinti naudodami pranešimų programas. Palieskite „Daugiau“ pasirinkite programą.
Kaip nustoti bendrinti
1. Atidarykite „Google“ žemėlapių programą.
2. Palieskite Paskyros apskritimas  Vietovės bendrinimas.
Vietovės bendrinimas.
3. Šalia asmens, su kuriuo nebenorite bendrinti vietovės, palieskite „Pašalinti“  .
.
iPhone ir iPad:
Jei jūsų draugai turi „Google“ paskyrą
- Vietos bendrinimas šiuo atveju yra toks pats, kaip naudojant „Android“ telefoną ar planšetinį kompiuterį.
Jei jie neturi „Google“ paskyros
Kad nusiųstumėte vietovę asmeniui, neturinčiam „Google“ paskyros, bendrinkite vietovę naudodami nuorodą.
1. „iPhone“ arba „iPad“ įrenginyje atidarykite „Google“ žemėlapių programą ir prisijunkite.
3. Palieskite Paskyros apskritimas  Vietovės bendrinimas
Vietovės bendrinimas  „Pridėti žmonių“
„Pridėti žmonių“  .
.
3. Palieskite Message, kad galėtumėte siųsti naudodami „iMessage“ arba „More“  pasirinkite kitą programą. Šią nuorodą turintys žmonės jūsų vietovę realiuoju laiku matys tiek laiko, kiek pasirinksite (iki 72 val.).
pasirinkite kitą programą. Šią nuorodą turintys žmonės jūsų vietovę realiuoju laiku matys tiek laiko, kiek pasirinksite (iki 72 val.).
Messenger:
Naudojant iOS
- Bakstelėkite piktogramą „Location“ arba „More“ ir pasirinkite „Location“.
- Pamatysite dabartinės savo vietos žemėlapį ir parinktį bendrinti savo tiesioginę vietą (Live Location).
- Jei nuspręsite bendrinti savo tiesioginę vietą, asmuo 60 minučių galės pamatyti, kur esate.
- Galėsite pamatyti numatomą laiką, kiek užtruktų pasiekti jūsų draugus.
- Bet kuriuo metu galite nustoti bendrinti savo tiesioginę vietą; Bakstelėkite „stop sharing“.
- Mažas žemėlapio laikrodis leidžia sužinoti, kiek ilgiau jūs dalijatės savo buvimo vieta.
Naudojant Android:
- Atidarykite „Messenger“ programą.
- Spustelėkite kontaktą (asmenį ar grupę), su kuriuo norite pasidalyti savo vieta.
- Ekrano apačioje spustelėkite „More“ (::).
- Spustelėkite rodyklės piktogramą „Location“.
- Pasirodo žemėlapis – spustelėkite „Share current location for 60 min (Bendrinti dabartinę vietą 60 min.)“.
2.2.2 Dalijimasis vaizdais socialiniuose tinkluose
Facebook:
- Šiam pratimui jums reikės „Facebook“ paskyros.
- Savo mobiliajame telefone / kompiuteryje atidarykite „Facebook“.
- Eikite į facebook.com ir prisijunkite.
- Eikite į facebook.com ir susikurkite paskyrą.
- Jei nenorite turėti „Facebook“ paskyros, tiesiog perskaitykite šį pratimą sau.
- Kai atidarote „Facebook“, automatiškai suteikiama parinktis „Write a post (Sukurti įrašą)“:
- Pasirinkite parinktį „Nuotraukos“. Spustelėkite „Nuotraukos / Vaizdo įrašai“ arba palieskite „Nuotraukos“ arba „Nuotraukos / Vaizdo įrašai“, esančią po būsenos laukeliu (mobiliuosiuose telefonuose).
- Spustelėkite nuotrauką, kurią norite įkelti. Atminkite, kad turėtumėte būti atsargūs dalydamiesi kitų žmonių nuotraukomis be jų leidimo.
- Jei norite įkelti kelias nuotraukas vienu metu iš kompiuterio, laikydami nuspaudę „Ctrl“ klavišą („Windows“) arba ⌘ „Command“ („Mac“), spustelėkite kiekvieną norimą įkelti nuotrauką.
- Norėdami įkelti kelias nuotraukas iš karto iš mobiliojo telefono, bakstelėkite kiekvieną nuotrauką, kurią norite įkelti.
- Patvirtinkite pasirinkimą. Spustelėkite „Atidaryti“ (kompiuteryje) arba palieskite „Atlikta“ (mobiliajame).
- Paskelbkite savo nuotrauką(-as). Būsenos lange spustelėkite „Paskelbti“, kad įkeltumėte savo nuotrauką(-as).
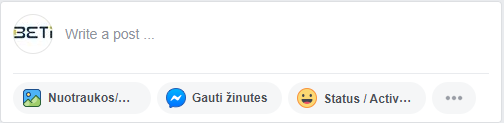
„Instagram“ (tik mobiliuosiuose telefonuose):
1. Atidarykite „Instagram“. Norėdami tai padaryti, palieskite „Instagram“ programos piktogramą.
2. Jei nesate prisijungę prie „Instagram“, prieš tęsdami įveskite savo „Instagram“ paskyros el. pašto adresą (arba vartotojo vardą, arba telefono numerį) ir slaptažodį.
3. Bakstelėkite  . mygtuką. Jis yra ekrano apačioje. Tai padarius, bus pateiktas jūsų telefono ar planšetinio kompiuterio nuotraukų sąrašas.
. mygtuką. Jis yra ekrano apačioje. Tai padarius, bus pateiktas jūsų telefono ar planšetinio kompiuterio nuotraukų sąrašas.
4. Pasirinkite nuotrauką. Bakstelėkite nuotrauką, kurią norite įkelti. Vėlgi, nepamirškite paprašyti leidimo, jei pasirinkote kitų žmonių nuotraukas.
5. Bakstelėkite „Next“. Jis yra viršutiniame dešiniajame ekrano kampe.
6. Pasirinkite filtrą. Pasirinkite filtrą, kurį norėtumėte pritaikyti. Šį veiksmą galite praleisti.
7. Bakstelėkite „Next“.
8. Pridėkite antraštę. Bakstelėkite teksto lauką, tada įveskite antraštę nuotraukai, kurią ketinate paskelbti. Teksto laukas gali būti paliktas tuščias.
9. Bakstelėkite „Share“. Jis yra viršutiniame dešiniajame ekrano kampe. Nuotrauka pasidalinta.
Google Drive:
„Google“ diske yra turinio kūrimo, saugojimo, bendrinimo ir bendradarbiavimo galimybių. Tai daugiau internetinė darbo erdvė nei socialinis tinklas. „Google“ diske lengviau dalintis ir bendradarbiauti, jei visi turi „Google“ paskyrą, kuri yra nemokama. Savo paskyrą galite susikurti čia:
https://accounts.google.com/signup/v2/webcreateaccount?flowName=GlifWebSignIn&flowEntry=SignUp (Jei jums tai sudėtinga, paklauskite savo mentoriaus).
1. Atidarykite „Google“ diską. Bakstelėkite „Google“ disko programos piktogramą (mobiliajame) arba naršyklėje (kompiuteryje) eikite į https://drive.google.com/ .
2. Jei nesate prisijungę prie „Google“ paskyros, spustelėkite „Prisijungti“ ir įveskite savo el. pašto adresą ir slaptažodį.
3. Pasirinkite įkėlimo mygtuką. Spustelėkite „Naujas“ viršutinėje kairėje lango pusėje (kompiuteryje) arba palieskite + apatinėje dešinėje ekrano pusėje (mobiliajame).
4. Spustelėkite „Failo įkėlimas“ (kompiuteryje) arba palieskite „Įkelti“ ir „Nuotraukos“ ir „Vaizdo įrašai“ (mobiliajame ar planšetiniame kompiuteryje). Tai perkels jus į aplanko / galerijos struktūrą.
5. Pasirinkite nuotrauką. Spustelėkite nuotrauką, kurią norite įkelti.
6. Jei norite įkelti kelias nuotraukas vienu metu naudojantis kompiuteriu, laikydami nuspaudę „Ctrl“ klavišą („Windows“) arba ⌘ „Command“ („Mac“), spustelėkite kiekvieną norimą įkelti nuotrauką. Jei norite įkelti kelias nuotraukas iš karto naudojantis mobiliuoju telefonu, palieskite kiekvieną norimą įkelti nuotrauką (palieskite ir palaikykite nuotraukas naudojant „Android“).
7. Patvirtinkite pasirinkimą. Spustelėkite „Atidaryti“ (kompiuteryje) arba palieskite „Įkelti“ (mobiliajame ar planšetiniame kompiuteryje), kad įkeltumėte savo nuotrauką (-as).
8. Bakstelėjus atvaizdą naudojant „Android“, jis bus įkeltas į „Google“ diską.
(Dabar jūs žinote, kaip pridėti failą prie „Google“ disko. Išmokite tai. Šiek tiek vėliau grįšime į diską ir pamatysime, kaip galime dalytis failais ir bendradarbiauti).
2.2.3. Pratimai
2.3 Bendradarbiavimas ir keitimasis praktika skaitmeniniais kanalais
Mokymosi rezultatas: Baigę šį modulį gebėsite naudoti technologijas ir žiniasklaidos priemones komandiniam darbui ir žinosite, kaip išvengti elektroninių patyčių.
2.3.1 Technologijų ir žiniasklaidos priemonių naudojimas komandiniam darbui
Telefonas
Didžioji dalis žmonių, norėdami susisiekti su kitais kasdieninės veiklos ar verslo tikslais, naudojasi mobiliuoju telefonu. Naudojantis telefonu galite siųsti el. laiškus, planuoti skambutį, dalytis dokumentais ir kt.
Vaizdo konferencija
Tai dar viena naudinga priemonė grupės susitikimams. Galite leisti žmonėms pamatyti vienas kitą vykstant grupės skambučiui, naudodamiesi įvairiomis privačiomis ar viešosiomis paslaugomis, tokiomis kaip „Skype“.
Pavyzdys – Skype:
1. Dirbkite kartu su vienu ar dviem mokymosi partneriais, draugais ar bendradarbiais, kad praktikuotumėte vaizdo konferencijų organizavimą. Įsitikinkite, kad kompiuteryje yra internetinė kamera.
2. Įdiekite „Skype“. „Windows“ vartotojams: eikite į šią nuorodą: http://www.skype.com/en/download-skype/skype-for-computer/ . Spustelėkite mėlyną mygtuką „Get Skype for Windows“ (Gauti Skype skirtą Windows). „Mac“ vartotojams: eikite į šią nuorodą: http://www.skype.com/en/download-skype/skype-for-mac/ . Spustelėkite mygtuką „Get Skype for Mac“ (Gauti Skype skirtą Mac).
3. Vykdykite diegimo programos instrukcijas.
4. Atidarykite „Skype“.
5. „Windows“ vartotojams: paspauskite „Windows“ klavišą, įveskite „Skype“ ir paspauskite ↵ Enter. „Mac“ vartotojams: atidarykite „Finder“, ieškokite „Skype“, tada spustelėkite programą.
6. Jeigu programa nepasirodo po paieškos, pabandykite įdiegti programą dar kartą.
7. Spustelėkite kontaktą. Kairėje pusėje rasite kontaktų sąrašą, jei jį turite. Norėdami pradėti pokalbį su šiuo asmeniu, spustelėkite vardą.
8. Pridėkite vienas kitą „Skype“ vardais. Viršutiniame kairiajame ekrano krašte spustelėkite „Kontaktai“, spustelėkite „Pridėti kontaktą“, tada įveskite savo draugų „Skype“ vardus.
9. Pradėkite vaizdo skambutį atidarę pokalbio langą. „Windows“ vartotojams: spustelėkite piktogramą viršutiniame dešiniajame lango kampe, kuri atrodo kaip vaizdo kamera. „Mac“ vartotojams: spustelėkite piktogramą viršutiniame dešiniajame lango kampe, kuri atrodo kaip vaizdo kamera. Atsižvelgiant į „Skype“ versiją, vietoje piktogramos galite pamatyti „Vaizdo skambučio“ parinktį.
10. Jūsų gali būti paprašyta leidimo „Skype“ naudoti vaizdo kamerą, spustelėkite „Leisti“, jei jums priimtina, kad „Skype“ turi prieigą prie jūsų fotoaparato.
11. Elkitės kaip įprastoje vaizdo konferencijoje, pavyzdžiui, nutildykite mikrofoną, kaip nekalbate, ir pokalbio metu dalinkitės papildoma informacija (pvz. URL). Taip pat galite pamėginti išjungti kamerą. Kaip tai pakeis pokalbį?
12. Baikite pokalbį. Užbaikite skambutį paspausdami raudoną mygtuką (kaip mobiliajame telefone).
Debesų kompiuterija
Norėdami leisti komandos nariams pasiekti ir dalytis failais iš skirtingų vietų, galite nustatyti platformą, leidžiančią asmenims prisijungti prie centrinės duomenų ir dokumentų saugyklos. Anksčiau sužinojome, kaip įkelti failą (paveikslėlį) į „Google“ diską. Dabar nagrinėsime, kaip suteikti kitiems žmonėms prieigą prie mūsų failų, kad galėtume bendradarbiauti. Pastaba: telefono ekranas nėra patogus darbui su dokumentais, todėl geriausia treniruotis naudojant stalinį kompiuterį.
Google Drive
Atlikdami šį pratimą dirbkite su mokymosi partneriu: draugu, bendradarbiu ar kitu studentu, kad galėtumėte mokytis dalintis vienas su kitu failais.
1. Atidarykite „Google“ diską. Savo norimoje žiniatinklio naršyklėje eikite į drive.google.com. Būsite nukreipti į pagrindinį puslapį.
2. Jei nesate prisijungę prie „Google“ disko, spustelėkite „Eiti į Google diską“, tada įveskite savo el. pašto adresą ir slaptažodį.
3. Galite pakeisti „Google disko“ paskyrą spustelėdami profilio atvaizdą (arba raidę) viršutiniame dešiniajame puslapio kampe, tada spustelėkite norimą naudoti paskyrą.
4. Spustelėkite failą, kurį norite bendrinti (tai gali būti vaizdas, kurį įkėlėte ankstesniame pratime). Tai pasirinks failą. Jei failas saugomas kuriame nors aplanke, pirmiausia atidarykite aplanką (dukart spustelėkite konkretų aplanką).
5. Jei atidarysite nuotrauką ar vaizdo įrašą, jis atsidarys tame pačiame lange.
6. Spustelėkite piktogramą „Bendrinti“. Tai asmens silueto vaizdas su šalia esančia „+“ piktograma. Jį galite rasti dešinėje puslapio pusėje. Spustelėjus jį, atsidarys langas.
7. Įveskite savo mokymosi partnerio el. pašto adresą. Atlikite tai šiame lauke: „Įveskite vardus ar el. pašto adresus“.
8. Pasirinkite bendrinimo apribojimo lygį. Spustelėkite pieštuko formos piktogramą, tada spustelėkite vieną iš šių parinkčių:
- Gali redaguoti – Leidžia gavėjui atlikti pakeitimus faile.
- Gali komentuoti – Ši parinktis leidžia jūsų draugui komentuoti dokumentą, tačiau neatliekant jokių pakeitimų.
- Gali peržiūrėti – Leidžia jūsų draugui pamatyti dokumentus, tačiau jis negalės jų redaguoti ar komentuoti.
9. Spustelėkite „Siųsti“. Tai yra apatiniame kairiajame lango kampe. Tai išsiųs failą su pasirinktais leidimais nurodytam(-iems) gavėjui(-ams).
10. Jei dirbote bendro naudojimo kompiuteryje, rekomenduojame atsijungti nuo „Google“ paskyros kai baigsite.
2.3.2 Internetinių patyčių prevencija
Internetinių patyčių požymių nustatymas
Deja, internete ir realiame pasaulyje egzistuoja patyčios. Mūsų komforto lygis su kitų elgesiu yra individualus. Nedvejodami aptarkite simptomus ir veiksmus su savo mentoriumi.
Ieškokite priekabiavimo požymių. Nesvarbu, ar nerimaujate, kad galite patirti patyčias, ar esate susirūpinęs tėvas, kad iš jūsų vaikų yra tyčiojamasi, atkreipkite dėmesį į keletą įspėjamųjų rodiklių – tai saugus būdas aptikti elektronines patyčias. Geriau apsidrausti nei paskui gailėtis. Patyčios gali įvykti atviresnėse internetinėse platformose, tokiose kaip „Facebook“, „Twitter“ ir „Instagram“, ir uždaresnėse, pavyzdžiui, „Snapchat“. Jaunimo žaidimų pokalbiai taip pat yra svarbi socialinio bendravimo arena, kur gali įvykti patyčios. Žeminanti kalba, įžeidžiantis „humoras“ ir ironija yra keli įspėjantys signalai. Atminkite, kad vizualinė komunikacija, pavyzdžiui, vaizdai, „memai“ ir vaizdo įrašai, taip pat gali įžeisti. Būti išskirtam iš visų būti tiek pat skaudu, kiek ir tiesioginės patyčios, pavyzdžiui, nesulaukti gimtadienio sveikinimų socialinės žiniasklaidos paskyrose, kai sveikinami visi kiti.
Apsimetinėjimas internete nėra toks akivaizdus, bet toks pat žalingas. Asmeniniu lygmeniu tai gali būti interneto „trolis“, sukuriantis netikrą socialinio tinklo paskyrą ir skelbiantis kitų vardu arba naudojantis jūsų paskyra, kad jūsų vardu paskelbtų įžeidžiančią medžiagą. Tai gali atsitikti, jei neatsargiai elgiatės su savo slaptažodžiu arba naudojatės bendru kompiuteriu ir pamirštate atsijungti nuo savo socialinio tinklo paskyros.
Jūsų veiksmai, galintys sustabdyti patyčias
1. Paprašykite asmens, kuris tyčiojasi, kad sustabdytų tokį savo elgesį. Jei įmanoma pagrįstai diskutuokite su asmeniu, paprašykite jo baigti tyčiotis.
2. Nereaguokite į patyčių pranešimus. Kartais ignoruodami patyčias, tapsite mažiau įdomiu taikiniu ir jiems nusibos.
3. Užblokuokite patyčias skleidžiančius žmones visose internetinėse platformose.
4. Venkite dalytis slapta asmenine informacija internete.
5. Negalima pažadinti trolio. Įsitikinkite, kad netyčia nesityčiojate patys iš savęs. Bendravimas internetu gali būti sudėtingas, o įskaudinti žmonės gali reaguoti su pykčiu.
6. Jei yra grasinimų ar žalingų patyčių, ir jūs manote apie išorės pagalbą, išsaugokite įrodymus (pavyzdžiui, ekrano kopijas).
Pagalba iš išorės
1. Įdiekite tėvų kontrolės programinę įrangą ar programas į savo asmeninį kompiuterį ir išmanųjį telefoną.
2. Socialiniuose tinkluose, tokiuose kaip „Facebook“ ir „Instagram“, galite spustelėti asmens profilį ir rasti nuorodą „Pranešti apie asmenį / vartotoją“. Taip pat galite pranešti apie įrašus ir komentarus.
3. Yra nacionalinių organizacijų, su kuriomis galite susisiekti. JK galite išbandyti https://www.nationalbullyinghelpline.co.uk/cyberbullying.html
4. Jei jaučiate, kad jums gresia pavojus, susisiekite su policija.
2.3.3 Pratimai
2.4 Interneto etiketas
Mokymosi rezultatas: Baigę šį modulį galėsite veikti laikydamiesi elgesio normų internete / virtualioje sąveikoje, kurti aktyvias strategijas, kaip atrasti netinkamą elgesį.
Interneto etiketas reiškia tą patį kaip etiketas, bet internetinėje aplinkoje. Etiketas apima bendravimą socialinėje erdvėje per el. laiškus, kai kuriuos interneto forumus, žaidimų pokalbius ir pan. Ši komunikacija paprastai būna rašytinio teksto, vaizdų ir vaizdo įrašų forma.
Interneto etiketas:
1. Venkite internete skelbti įžeidžiančius komentarus.
2. Gerbkite kitų privatumą, nesidalykite asmenine informacija, nuotraukomis ar vaizdo įrašais, kurių kitas asmuo gali nenorėti skelbti internete.
3. Niekada nesiųskite kitiems daug nepageidaujamų el. laiškų.
4. Parodykite gerą sportinį meistriškumą žaisdami internetinius žaidimus, nesvarbu, ar laimite, ar pralaimite.
5. Nebūkite internetinis trolis ir neerzinkite žmonių skelbdami informaciją forumuose ar tinklaraščių komentaruose.
6. Laikykitės temos skelbdami internetiniuose forumuose ar komentuodami nuotraukas ar vaizdo įrašus, pavyzdžiui „YouTube“ ar „Facebook“.
7. Nesikeikite ir nevartokite įžeidžiančios kalbos.
8. Net jei jums kažkas patinka, jūs jiems galite nepatikti. Negalite jų laimėti meilėje, politikoje ar profesiniuose susitarimuose. Tiesiog maloniai atsitraukite ir išbandykite ką nors kitą.
9. Jei kas nors užduoda klausimą ir žinote atsakymą, pasiūlykite savo pagalbą.
10. Padėkokite tiems, kurie jums padeda internete.
2.4.1. Pratimai


