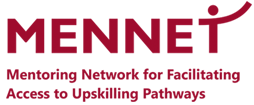Information
1.1 Browsing
Learning outcome: After completing this module you’ll be ready to access and look for online information, to articulate information needs, to seek out relevant information, to pick resources, to navigate between online sources, and make navigation strategy.
Let’s first learn the most critical terms of browsing:
The browser – software that decodes the information and presents it to us in a friendly, readable way. It is the application through which you communicate with the internet. Popular browsers are Chrome, Safari and Internet Explorer.
Search Engines – programs that search, collect and arrange the various data available on the internet. The way to reach the search engines is via the browser. Consider them as the yellow pages. The mean via which you can search and find what you need from a vast variety of options.
URL – Uniform Resource Locator, this is the address of what you are looking for. Just like the physical address of a home or a company, it is the electronic path where what you are looking for is located.
The domain is a unique space on the internet. It is the end of the URL route. The electronic pointer to where the info is located.
Cookies – small pieces of information that some websites save at your computer. They are mostly harmless but should be erased from time to time.
A bookmark – some saved page or shortcut that directs your browser to a specifically marked webpage. You can save as many as you like on the browser’s bookmark bar.
Incognito mode – sometimes presented as ‘privacy mode’ or ‘private browsing’ or ‘incognito mode’. This ensures that what you are searching online is not saved in the historical archive of the browser.
History – an archive of all your searches, visits and downloads that have taken place online. Those are saved in case you want to revisit the website or find any information again. You can erase the whole history of your browsing or some hours or days of browsing, visiting the relevant tab at the options section of the browser.
The homepage – the first page you find when you open your browser. It can be a search engine or a news site or whatever else you have decided you want to see when you open your browser.
Tabs – different pages within one browser window, where you can search for different information or open different domains, searches and results at the same time at the same browser window. They are something like sheets of one book.
1.1.1 Accessing and searching for online information
The World Wide Web is constantly growing. Every day new blogs are posted, web pages are updated, books are released, articles are written, and brand new forms of content are being created. It’s impossible to keep up with it all, which is why knowing the right tools to use is essential for successfully navigating the web.
First of all, you have to know that there are quite a lot of browsers which may help you to navigate. And you may see that an application that works fine in on browser is not so good in another. Therefor you might want to install more than one browser on your computer. Some of the most common browsers are:
| Browser | Company |
| Chrome | |
| Safari | Apple |
| Firefox | Mozilla |
| Opera | Opera |
| Microsoft Edge | Microsoft (new) |
| Internet Exploler | Microsoft (old) |
All of these browsers are free, you just need to download them. Usually on your new computer you will find one already installed (Typically Edge/Explorer on a PC or Safari on a Mac) and by using the search engine in it you will be able to download your new browser for free.
After you’ve chosen the browser, the next choice is the search engine. Internet search engines are amongst the most useful tools at your disposal for finding information online.
Step 1: Using a browser to find a search engine
Go to your browser’s address bar and type in the address of the search engine website – for instance, www.google.com

Step 2: Using a search engine
All you’ve got to try to do is enter some keywords within the space provided – called the ‘search box’ – then click ‘Search’. For example, if you put ‘holiday’ and ‘Bali’ into the search box and click ‘Search’, you’ll come up with page after page of companies offering holidays in Bali. A search engine is often handy to search for products, companies, people, information, images, directions and maps.

1.1.2 Search and browse privately
In this course we will use Chrome and Google a lot but remember that these are only examples. You can use another search engine and another browser. To browse the online privately, you’ll use private browsing, sign out of your account, change your custom results settings, or delete past activity.
How private browsing works
The following is from Google’s support service (Source accessed on 28.04.2020)
Private browsing works differently depending on which browser you employ. Browsing in private usually means:
- Whatever you are searching on the internet, it will not be saved in your history.
- Files you download and bookmarks you create will be kept.
- As you exit private browsing, cookies will be automatically deleted.
- After you will exit private browsing, some ads may be seen based on your location or searches.
Open private browsing in Google Chrome
- On your computer, open Chrome.
- At the right side of the page, the top, click More button
 New Incognito Window.
New Incognito Window. - A new window appears. In the top corner, check for the Incognito icon
 .
.
Also, keyboard combinations may be used:
- Windows, Linux, or Chrome OS: Press Ctrl + Shift + n.
- Mac: Press ⌘ + Shift + n.
1.1.3 Finding relevant information online
Have you ever run into a virtual wall when checking out information on the Internet? With billions of internet sites, finding good, relevant information online can sometimes be akin to finding a needle in a haystack. It might help you to try the following:
- Use the ‘Advanced Search’ option in your search engine.
- Search with a phrase in quotations
- Use synonyms or re-phrase our key words.
- Use your search engine’s categories.
- Use a + sign to emphasize that all the key words should be included, or a – sign to exclude words that would else be included.
1.1.4 Exercises
1.2 Using Open Educational Resources (OERs) for adults’ education
Learning outcome: After completing this module you will be able to understand the concept of OER, to give examples, to access OER and to learn online, to collect OER and to share online.
A useful thing to do with OER is to understand what you are allowed to do with the open content. In your own learning you are not very restricted. You can read articles, watch videos and copy content into your own, private notes. But sometimes we want to share, change, re-mix and publish content made by others in our own work, channels and social media accounts. Then it is important to know that the owner needs to give permission. In OER and other open licensed material, that permission is already granted.
1.2.1 Examples of OER
Open educational resources can be lesson plans, learning modules, lab experiments, simulations, course videos, discussion prompts, assignments, assessments, library guides, and even entire e-learning courses. This very course is an OER.
1.2.2 How to access OER and to learn online
General Search: Google
If you want to use Google to search for open resources we recommend you to use Google Advanced Search. Scroll down in advanced search and set ‘usage rights’ parameters to be ‘Free to use, share, or modify’.
Video Search: YouTube
YouTube is a lot more than music, humor and kittens falling down from sofas. It is also the world’s largest repository of instructional videos and other learning videos. You can use them freely in your own learning process. If you want to find videos that you can share and use more freely, click ‘filter’ and ‘CC’. (More about CC (Creative Commons) below).
Open Course Library
OER Commons is an OER repository where you can search for free learning resources filtered by subject, education level, standard and free text key words. If you want to try out some material, but find it difficult to navigate, ask your mentor.
Where to publish
Maybe you know something others don’t? Making learning resources/training material for others is good learning and good fun. If you make a video, quiz or explanation you can share it with others. Sharing is caring.
- Send what you created on an email to your mentor and/or learning partner(s)
- Publish your own instructional videos on YouTube.
- Twitter and blog posts. Social media could be a good way to urge the message across and share a link back to the resource. You can even share pictures and documents in Facebook posts.
1.2.3 Creative Commons Licenses
Creative Commons is the most widely used licensing system for the facilitation of less restricted use of copyright-protected works. To achieve this, the non-profit organization Creative Commons provides a selection of licenses in plain language that stipulate various simple conditions for the free use of materials.
These are the most used CC-permits. (Icons are from creativecommons.org, and licensed as CC-BY)
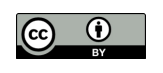 CC BY This license permits the use and modification of material (even for commercial purposes) and leaves it up to the user to choose a different license for modified versions of the CC BY licensed material. But the original creator must be attributed.
CC BY This license permits the use and modification of material (even for commercial purposes) and leaves it up to the user to choose a different license for modified versions of the CC BY licensed material. But the original creator must be attributed.
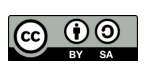 CC BY SA This license also permits the use and modification of material, even for commercial purposes. However, there are two conditions to consider: the creator needs to be attributed correctly and all subsequent modified versions of the material have to be licensed with the same license (SA= ‘share alike’).
CC BY SA This license also permits the use and modification of material, even for commercial purposes. However, there are two conditions to consider: the creator needs to be attributed correctly and all subsequent modified versions of the material have to be licensed with the same license (SA= ‘share alike’).
 CC BY NC This license permits the use and modification of material, again based on two conditions: the creator needs to be attributed correctly and the material cannot be used for any commercial purposes (NC = ‘noncommercial’).
CC BY NC This license permits the use and modification of material, again based on two conditions: the creator needs to be attributed correctly and the material cannot be used for any commercial purposes (NC = ‘noncommercial’).
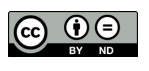 CC BY ND This license permits the use of the material, but only in its original form, meaning that it is not allowed to modify it (ND = ‘no derivatives’).
CC BY ND This license permits the use of the material, but only in its original form, meaning that it is not allowed to modify it (ND = ‘no derivatives’).
 CC BY NC SA This license permits the use and modification of the material based on the following three conditions: the creator needs to be attributed correctly, the material cannot be used for any commercial purposes, and any modified versions of the material have to be similarly licensed (with CC BY NC SA).
CC BY NC SA This license permits the use and modification of the material based on the following three conditions: the creator needs to be attributed correctly, the material cannot be used for any commercial purposes, and any modified versions of the material have to be similarly licensed (with CC BY NC SA).
 CC BY NC ND This license permits the use of the material based on the following three conditions: the creator needs to be attributed correctly, the material cannot be used for any commercial purposes, and it can only be used in its original form without any modifications.
CC BY NC ND This license permits the use of the material based on the following three conditions: the creator needs to be attributed correctly, the material cannot be used for any commercial purposes, and it can only be used in its original form without any modifications.
1.2.5 Exercises
The third exercise: Practice
Practice finding open resources
- Open a search engine, like Google. Search for images you’d like to share with others. Like ‘Cute pandas’. Then click ‘Tools’ – ‘User rights’ and select the filter ‘Free to use, share or modify – even commercially’. See how the search changes.
- Select a subject you are interested in learning more about, like history og chemistry. Go to https://www.oercommons.org/ and try to find a learning resource that appeals to you. Then try the same on YouTube. Which was more engaging?
1.3 Storing and retrieving information
Learning outcome: After this module you will be able to manipulate and store information and content for easier retrieval, to organize information and data, to manage files.
Why does it matter how and where we file documents?
- To find them easily and quickly
- To satisfy legal requirements
- To keep them secure
- To ensure data is available to answer queries
- To protect from wear and tear (only physical papers)
- So up-to-date data can be provided
1.3.1 Storing digital information
How can digital information be stored?
There are a number of ways in which digital information can be stored, including:
- online
- offline
- removable media
When storing digital information, especially at work, it is advised to:
- Conduct regular integrity checks.
- Store devises in appropriate conditions.
- Refresh storage devices.
- Consider outsourcing digital storage
1.3.2 Download and store
For each type of information, you want to download, there are different ways to do so depending on the website where you have located those files. Some may have a button under them, with the words ‘download’.
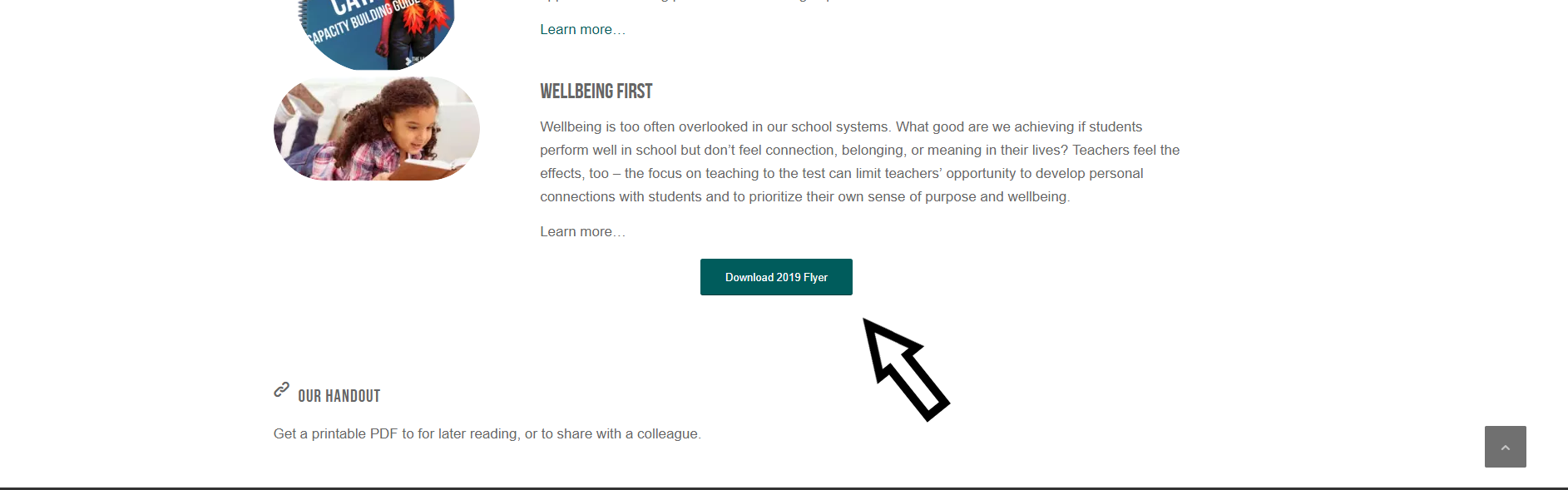
Also, you may need to use the right-click and choose ‘Save’ in some cases., like this image from https://www.howresearchers.com/#

In some cases, mostly on pdf files, the link takes you to a new window where the pdf file opens by itself, and you can read it. In case you want to save this file for later; go to the top right hand corner of the pdf and click the down pointing arrow icon to download.
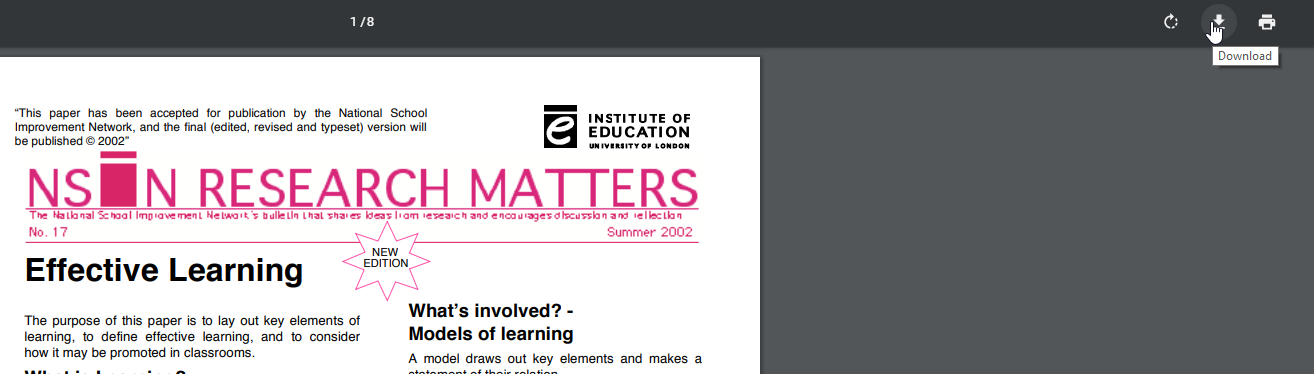
Tips on how to store, retrieve and share digital information:
- Give the information you save a distinct name relevant to the content of the file. The date and title, or a key word describing the content, is good practice.
- Find the information you have previously saved online or on your personal computer, by using the search option. On a windows machine you will find it in the left-hand bottom corner. If you have already opened the folders, it will be in the opposite corner.
- Save your documents in ‘the cloud’ (which means it is stored on external servers and retrieved and processed through the internet).
- When stored in the cloud, documents can be shared with others. This is especially useful at work, sharing with co-workers.
- When you have stored a document, you are the owner. Not in the copy right sense we discussed in the last module. More in the sense of being the trusted keeper who can decide who should have access to the document and what kind of access. You will learn more about this further on in this course.
For online storing and sharing files, easy to use tools are:
- Google Drive is free and easy to use. It is the one we will use as our example in this course. When sharing you can all work in the same document.
- Dropbox is free for private users, has a paid model for companies and is easy to install on computer and mobile phone.
- Microsoft office 365 is a licensed product., which means you pay for it. It has several solutions for sharing and being able to work in the same documents and files, like Sharepoint and OneDrive. When used in the work place all employees should receive the same training.
1.3.3 Exercises
The second exercise: Install a cloud service
Install a cloud service, like Google Drive, on your computer and/or mobile phone. Upload a file (for example a picture) and see how it is now accessible on both devices. Work with a learning partner, co-worker or friend. Try to give them access to the file. If you are not sure how to install new apps or share documents, hang on for the rest of the course. It will all be explained.