Informații
1.1 Navigare
Rezultatul învățării: După finalizarea acestui modul, veți fi pregătiți să accesați și să căutați informații online, să articulați nevoile de informații, să căutați informații relevante, să alegeți resurse, să navigați între sursele online și să faceți strategii de navigare.
Să învățăm mai întâi termenii cei mai importanți referitori la navigare:
Browser – software care decodifică informațiile și ni le prezintă într-un mod prietenos și ușor de citit. Este aplicația prin care comunicați cu internetul. Browser-urile populare sunt Chrome, Safari și Internet Explorer.
Motoare de căutare – programe care caută, colectează și aranjează diferitele date disponibile pe internet. Modul de a ajunge la motoarele de căutare este prin intermediul browser-ului. Considerați-le ca fiind ”pagini aurii”. Mijlocul prin care puteți căuta și găsi ceea ce aveți nevoie dintr-o mare varietate de opțiuni.
URL – Adresa pentru localizarea resurselor (Uniform Resource Locator), aceasta este adresa a ceea ce căutați. La fel ca adresa fizică a unei case sau a unei companii, este calea electronică unde se află ceea ce căutați.
Domeniul este un spațiu unic pe internet. Este sfârșitul rutei URL. Indicatorul electronic către locul în care se află informațiile.
Cookie-uri – părți mici de informații pe care unele site-uri web le salvează pe computerul dvs.. Acestea sunt în mare parte inofensive, dar trebuie șterse din când în când.
Preferință (bookmark) – unele pagini salvate sau o comandă rapidă care îndreaptă browserul dvs. către o pagină web specifică. Puteți salva cât de multe doriți pe bara de marcaje a browser-ului.
Modul Incognito – uneori prezentat ca ”modul privat” sau ”navigare privată” sau ”modul incognito”. Acest lucru vă asigură că ceea ce căutați online nu este salvat în arhiva istorică a browserului.
Istoric – o arhivă cu toate căutările, paginile vizitate și descărcările dvs. care au avut loc online. Acestea sunt salvate în cazul în care doriți să revizitați site-ul sau să găsiți din nou informații. Puteți șterge întregul istoric al navigării sau câteva ore sau zile de navigare, vizitând fila relevantă din secțiunea de opțiuni a browserului.
Pagina principală – prima pagină pe care o găsiți când deschideți browserul. Poate fi un motor de căutare sau un site de știri sau orice altceva ați decis că doriți să vedeți când deschideți browserul.
Tab-uri – pagini diferite dintr-o fereastră a browserului, unde puteți căuta informații diferite sau deschide diferite domenii, căutări și rezultate în același timp în aceeași fereastră a browserului. Sunt asemănătoare foilor dintr-o carte.
1.1.1 Accesarea și căutarea de informații online
World Wide Web este în continuă creștere. În fiecare zi sunt publicate bloguri noi, sunt actualizate pagini web, sunt publicate cărți, sunt scrise articole și se creează forme noi de conținut. Este imposibil să ții pasul cu toate acestea, motiv pentru care cunoașterea instrumentelor potrivite de utilizat este esențială pentru navigarea pe internet.
În primul rând, trebuie să știți că există o mulțime de browsere care v-ar putea ajuta să navigați. Și este posibil să vedeți că o aplicație care funcționează bine într-un browser nu este atât de bună în altul. Motiv pentru care ați putea dori să instalați mai mult de un browser pe computerul dvs.. Unele dintre cele mai comune browsere sunt:
| Browser | Companie |
| Chrome | |
| Safari | Apple |
| Firefox | Mozilla |
| Opera | Opera |
| Microsoft Edge | Microsoft (nou) |
| Internet Exploler | Microsoft (vechi) |
Toate aceste browsere sunt gratuite, trebuie doar să le descărcați. De obicei pe un computer nou veți găsi unul deja instalat (de obicei Edge/Explorer pe un PC sau Safari pe un Mac) și utilizând motorul de căutare veți putea descărca noul dvs. browser gratuit.
După ce ați ales browserul, următoarea alegere este motorul de căutare. Motoarele de căutare pe internet sunt printre cele mai utile instrumente la dispoziția dvs. pentru a găsi informații online.
Pasul 1: Utilizarea unui browser pentru a găsi un motor de căutare
Accesați bara de adrese a browserului și introduceți adresa site-ului motorului de căutare – de exemplu, www.google.com

Pasul 2: Folosirea unui motor de căutare
Tot ce trebuie să încercați să faceți este să introduceți câteva cuvinte cheie în spațiul oferit – numit ”caseta de căutare” – apoi să faceți clic pe ”Căutare”. De exemplu, dacă introduceți ”vacanță” și ”Bali” în caseta de căutare și faceți clic pe ”Căutare”, vor apărea pagini după pagini ale companiilor care oferă vacanțe în Bali. Un motor de căutare este deseori la îndemână pentru a căuta produse, companii, oameni, informații, imagini, direcții și hărți.

1.1.2 Căutare și navigare în mod privat
În acest curs vom folosi foarte mult Chrome și Google, dar nu uitați că acestea sunt doar exemple. Puteți utiliza un alt motor de căutare și un alt browser. Pentru a naviga online în mod privat, veți utiliza navigarea privată, vă deconectați din cont, veți schimba setările de rezultate personalizate sau veți șterge activitatea trecută.
Cum funcționează navigarea privată
Cele de mai jos sunt de la serviciul de asistență Google (Sursă accesat la 28.04.2020)
Navigarea privată funcționează diferit în funcție de browserul pe care îl utilizați. Căutarea în mod privat de obicei înseamnă:
- Orice ați căuta pe internet, nu va fi salvat în istoricul dvs.
- Fișierele pe care le descărcați și paginile favorite pe care le creați vor fi păstrate.
- La ieșirea din navigare privată, cookie-urile vor fi șterse automat.
- După ce veți ieși din navigare privată, pot apărea unele anunțuri în funcție de locația sau căutările dvs.
Deschiderea navigării private în Google Chrome
- Deschideți Chrome pe computer.
- În partea dreaptă a paginii, în partea de sus, faceți clic pe butonul Mai mult
 Fereastră nouă Incognito.
Fereastră nouă Incognito. - Apare o nouă fereastră. În colțul de sus, căutați pictograma Incognito
 .
.
De asemenea, pot fi utilizate combinații de taste:
- Windows, Linux, sau Chrome OS: Apăsați Ctrl + Shift + n.
- Mac: Apăsați ⌘ + Shift + n.
1.1.3 Găsirea informațiilor relevante online
V-ați lovit vreodată de un perete virtual când vă uitați la informații pe Internet? Cu miliarde de site-uri web, găsirea de informații relevante, pertinente online poate fi uneori asemănătoare cu găsirea acului în carul cu fân. S-ar putea să vă ajute să încercați următoarele:
- Utilizați opțiunea ”Căutare avansată” din motorul dvs. de căutare
- Căutați cu o frază între ghilimele.
- Folosiți sinonime sau re-formulați cuvintele cheie.
- Utilizați categoriile motorului dvs. de căutare.
- Utilizați un semn + pentru a sublinia faptul că toate cuvintele cheie ar trebui să fie incluse sau un semn – pentru a exclude cuvinte care ar mai putea fi incluse.
1.1.4 1.1.4 Exerciții
1.2 Utilizarea resurselor educaționale deschise (RED) pentru educația adulților
Rezultatul învățării: După finalizarea acestui modul veți putea înțelege conceptul de RED, să dați exemple, să accesați RED și să învățați online, să colectați RED și să le partajați online
Un lucru util de făcut cu RED este să înțelegeți ce aveți voie să faceți cu conținutul deschis. În propria învățare nu sunteți foarte restricționat. Puteți citi articole, urmări videoclipuri și puteți copia conținut în propriile dvs. note private. Dar, uneori, vrem să împărtășim, să schimbăm, să amestecăm și să publicăm conținut realizat de alții în propria noastră lucrare, canale și conturi pe rețele sociale. Atunci este important să știți că proprietarul trebuie să vă acorde permisiunea. În RED și alte materiale cu licență deschisă, permisiunea este deja acordată.
1.2.1 Exemple de RED
Resursele educaționale deschise pot fi planuri de lecție, module de învățare, experimente de laborator, simulări, videoclipuri de curs, instrucțiuni de discuții, sarcini, evaluări, ghiduri de bibliotecă și chiar cursuri întregi de învățare online. Chiar acest curs este o RED.
1.2.2 Cum să accesați RED și să învățați online
Căutare generală: Google
Dacă doriți să utilizați Google pentru a căuta resurse deschise, vă recomandăm să utilizați Căutarea Avansată Google). Derulați în jos în căutarea avansată și setați parametrii ”drepturi de utilizare” la ”pot fi utilizate, distribuite și modificate gratuit”.
Căutare Video: YouTube
YouTube este mult mai mult decât muzică, umor și pisici care cad de pe canapele. De asemenea, este cel mai mare depozit din lume de videoclipuri cu instrucțiuni și alte videoclipuri de învățare. Le puteți folosi liber în propriul proces de învățare. Dacă doriți să găsiți videoclipuri pe care le puteți partaja și utiliza mai liber, faceți clic pe ”filtru” și ”CC”. (Mai multe despre CC (Creative Commons) mai jos)
Biblioteca de cursuri deschise
OER Commons este un depozit de RED în care puteți căuta resurse de învățare gratuite filtrate după subiect, nivel de educație, cuvinte cheie cu text standard și gratuit. Dacă doriți să încercați unele materiale, dar vă este dificil să navigați, întrebați-vă mentorul.
Unde putem publica
Poate știți ceva ce alții nu știu? Crearea de resurse de învățare/material de instruire pentru alții este o învățare bună și distractivă. Dacă faceți un videoclip, un test sau o explicație, le puteți împărtăși cu alții. Împărtășirea înseamnă că vă pasă.
- Trimiteți ceea ce ați creat pe e-mail către mentorul și/sau partenerul(ii) dvs. de învățare
- Publicați propriile videoclipuri instructive pe YouTube.
- Twitter și postări pe blog. Rețelele de socializare ar putea fi o modalitate bună de a transmite mesajul și de a partaja un link către resursă. Puteți să împărtășiți chiar și imagini și documente în postările de pe Facebook.
1.2.3 Licențe Creative Commons
Creative Commons este cel mai utilizat sistem de licențe pentru facilitarea utilizării mai puțin restricționate a lucrărilor protejate de drepturi de autor. Pentru a realiza acest lucru, organizația non-profit Creative Commons oferă o selecție de licențe în limbaj simplu, care stipulează diverse condiții simple pentru utilizarea gratuită a materialelor.
Acestea sunt cele mai utilizate permise CC. (Pictogramele sunt de la creativecommons.org și sunt licențiate ca CC-BY)
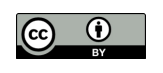 CC BY Această licență permite utilizarea și modificarea materialului (chiar și în scop comercial) și îi permite utilizatorului să aleagă o altă licență pentru versiunile modificate ale materialului licențiat CC BY. Dar trebuie acordat credit creatorului original.
CC BY Această licență permite utilizarea și modificarea materialului (chiar și în scop comercial) și îi permite utilizatorului să aleagă o altă licență pentru versiunile modificate ale materialului licențiat CC BY. Dar trebuie acordat credit creatorului original.
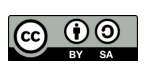 CC BY SA Această licență permite, de asemenea, utilizarea și modificarea materialelor, chiar și în scopuri comerciale. Cu toate acestea, există două condiții de luat în considerare: creatorului trebuie să-i fie atribuit credit corect și toate versiunile ulterioare modificate ale materialului trebuie să fie autorizate cu aceeași licență (SA = ”share alike” (”Partajare în Condiții Identice”)).
CC BY SA Această licență permite, de asemenea, utilizarea și modificarea materialelor, chiar și în scopuri comerciale. Cu toate acestea, există două condiții de luat în considerare: creatorului trebuie să-i fie atribuit credit corect și toate versiunile ulterioare modificate ale materialului trebuie să fie autorizate cu aceeași licență (SA = ”share alike” (”Partajare în Condiții Identice”)).
 CC BY NC Această licență permite utilizarea și modificarea materialului, din nou pe baza a două condiții: creatorului trebuie să fie atribuit credit corect și materialul nu poate fi utilizat în scopuri comerciale (NC = ”noncomercial” (”necomercial”)).
CC BY NC Această licență permite utilizarea și modificarea materialului, din nou pe baza a două condiții: creatorului trebuie să fie atribuit credit corect și materialul nu poate fi utilizat în scopuri comerciale (NC = ”noncomercial” (”necomercial”)).
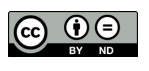 CC BY ND Această licență permite utilizarea materialului, dar numai în forma sa originală, ceea ce înseamnă că nu este permisă modificarea acestuia (ND = ”no derivatives” (”fără derivate”)).
CC BY ND Această licență permite utilizarea materialului, dar numai în forma sa originală, ceea ce înseamnă că nu este permisă modificarea acestuia (ND = ”no derivatives” (”fără derivate”)).
 CC BY NC SA Această licență permite utilizarea și modificarea materialului pe baza următoarelor trei condiții: creatorului trebuie să-i fie atribuit credit corect, materialul nu poate fi utilizat în scopuri comerciale și orice versiune modificată a materialului trebuie să fie autorizată în mod similar (cu CC BY NC SA).
CC BY NC SA Această licență permite utilizarea și modificarea materialului pe baza următoarelor trei condiții: creatorului trebuie să-i fie atribuit credit corect, materialul nu poate fi utilizat în scopuri comerciale și orice versiune modificată a materialului trebuie să fie autorizată în mod similar (cu CC BY NC SA).
 CC BY NC ND Această licență permite utilizarea materialului pe baza următoarelor trei condiții: creatorului trebuie să-i fie atribuit credit corect, materialul nu poate fi utilizat în scopuri comerciale și poate fi utilizat doar în forma sa originală, fără modificări.
CC BY NC ND Această licență permite utilizarea materialului pe baza următoarelor trei condiții: creatorului trebuie să-i fie atribuit credit corect, materialul nu poate fi utilizat în scopuri comerciale și poate fi utilizat doar în forma sa originală, fără modificări.
1.2.5 Exerciții
Al treilea exercițiu: Practică
Practicați găsirea resurselor deschise
- Deschideți un motor de căutare, cum ar fi Google. Căutați imaginile pe care doriți să le împărtășiți cu alții. Cum ar fi ”panda drăguț”. Apoi faceți clic pe ”Instrumente” – ”Drepturile utilizatorului” și selectați filtrul ”Poate fi utilizat, distribuit sau modificat – chiar și în scopuri comerciale”. Vedeți cum se modifică căutarea.
- Selectați un subiect despre care sunteți interesat să aflați mai multe, cum ar fi istoria și chimia. Accesați https://www.oercommons.org/ și încercați să găsiți o resursă de învățare care vă atrage. Apoi încercați același lucru pe YouTube. Care a fost mai antrenant?
1.3 Stocarea și preluarea informațiilor
Rezultatul învățării: După acest modul veți putea manipula și stoca informații și conținut pentru o găsire mai ușoară, de asemenea veți putea să organizați informațiile și datele și să gestionați fișiere.
De ce contează cum și unde arhivăm documente?
- Pentru a le găsi ușor și rapid
- Pentru a respecta cerințele legale
- Pentru a le ține în siguranță
- Pentru a vă asigura că datele sunt disponibile pentru a răspunde la întrebări
- Pentru protejarea împotriva uzurii (numai hârtii fizice)
- Pentru a fi furnizate date actualizate
1.3.1 Stocarea informațiilor digitale
Cum pot fi stocate informațiile digitale?
Există o serie de moduri în care pot fi stocate informații digitale, inclusiv:
- online
- offline
- suporturi de stocare mobile
Când stocați informații digitale, în special la locul de muncă, se recomandă:
- Să efectuați controale periodice de integritate.
- Să depozitați dispozitivele în condiții adecvate.
- Să reîmprospătați dispozitivele de stocare.
- Să luați în considerare externalizarea stocării digitale.
1.3.2 Descărcare și stocare
Pentru fiecare tip de informații pe care doriți să le descărcați, există diferite modalități de a face acest lucru, în funcție de site-ul web unde ați localizat aceste fișiere. Unele pot avea un buton sub ele, cu cuvintele ”descărcați”.
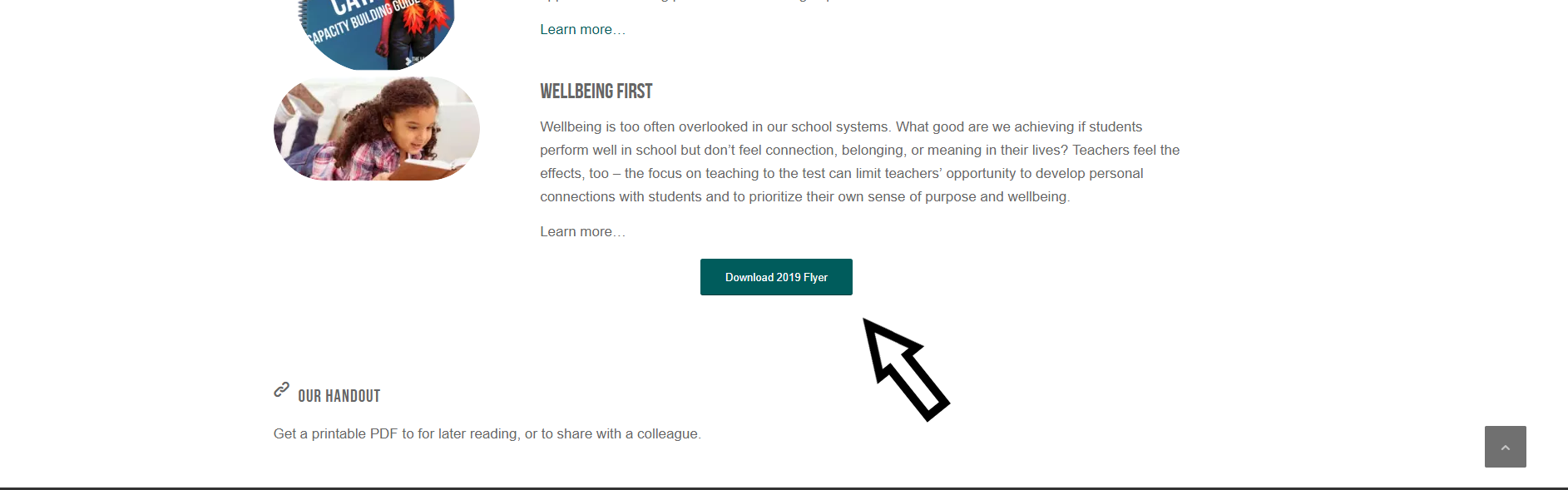
De asemenea, poate fi necesar să faceți clic dreapta și să alegeți ”Salvați” în unele cazuri, cum ar fi imagini de pe https://www.howresearchers.com/#

În unele cazuri, în mare parte la fișiere pdf, link-ul vă duce într-o fereastră nouă în care fișierul pdf se deschide de unul singur și îl puteți citi. În cazul în care doriți să salvați acest fișier pentru mai târziu; accesați colțul din dreapta sus al pdf-ului și faceți clic pe pictograma săgeată indicatoare în jos pentru a descărca.
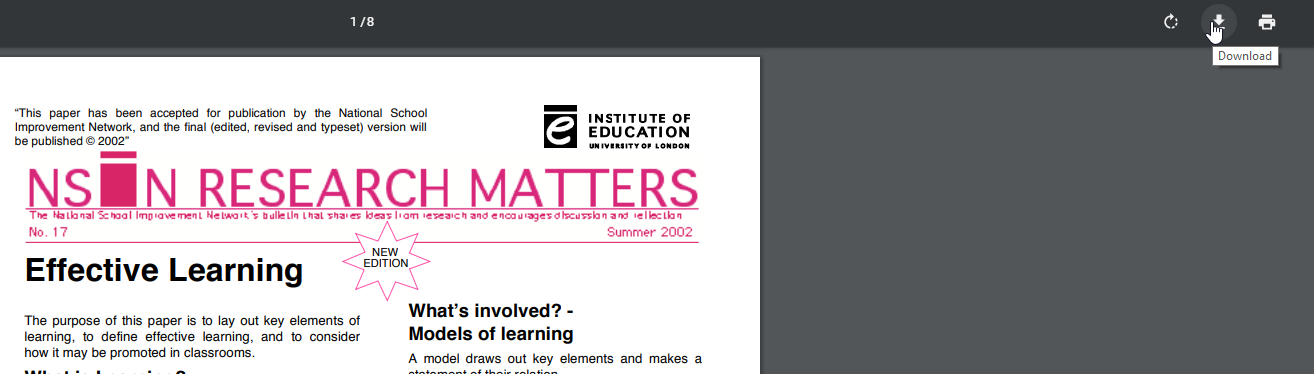
Sfaturi despre cum să stocați, să regăsiți și să partajați informații digitale:
- Dați informațiilor pe care le salvați un nume distinct relevant pentru conținutul fișierului. Data și titlul sau un cuvânt cheie care descrie conținutul este o bună practică.
- Găsiți informațiile pe care le-ați salvat anterior online sau pe computerul personal, utilizând opțiunea de căutare. Pe un dispozitiv Windows îl veți găsi în colțul din stânga jos. Dacă ați deschis deja folderele, va fi în colțul opus.
- Salvați documentele în ”cloud” (ceea ce înseamnă că este stocat pe servere externe și regăsit și procesat prin internet).
- Când sunt stocate în cloud, documentele pot fi partajate cu alții. Acest lucru este util mai ales la locul de muncă, împărtășind cu colegii.
- Când ați stocat un document, sunteți proprietarul acestuia. Nu în sensul dreptului de autor despre care am discutat în ultimul modul. Mai mult în sensul de a fi deținătorul de încredere care poate decide cine ar trebui să aibă acces la document și ce tip de acces. Veți afla mai multe despre acest lucru în acest curs.
Pentru stocarea și partajarea fișierelor online, instrumente ușor de utilizat sunt:
- Google Drive este gratuit și ușor de utilizat. Este cel pe care îl vom folosi ca exemplu în acest curs. Când partajați, puteți lucra cu toții în același document.
- Dropbox este gratuit pentru utilizatorii privați, are un model plătit pentru companii și este ușor de instalat pe computer și pe telefonul mobil.
- Microsoft Office 365 este un produs licențiat. Aceasta înseamnă că plătiți pentru el. Are mai multe soluții pentru a partaja și putea lucra în aceleași documente și fișiere, cum ar fi Sharepoint și OneDrive. Când este folosit la locul de muncă, toți angajații trebuie să primească aceeași pregătire.
1.3.3 Exerciții
Al doilea exercițiu: Instalați un serviciu cloud
Instalați un serviciu cloud, precum Google Drive, pe computer și/sau pe telefonul mobil. Încărcați un fișier (de exemplu o imagine) și vedeți cum este acum accesibil pe ambele dispozitive. Lucrați cu un partener de învățare, un colaborator sau un prieten. Încercați să le oferiți acces la fișier. Dacă nu sunteți sigur cum să instalați aplicații noi sau să partajați documente, așteptați restul cursului. Totul va fi explicat.


