Comunicare
2.1 Interacțiunea prin tehnologii
Rezultatul învățării: După acest modul veți putea interacționa printr-o varietate de dispozitive și aplicații digitale și să descărcați aplicații pe telefonul mobil și computer.
Smartphone și aplicații
Cum se descarcă aplicațiile
De unde vă luați software-ul, depinde de ce tip de smartphone aveți. Cele două mari sisteme mobile de astăzi – Android și iOS – vin cu site-uri online navigabile și magazine de aplicații însoțitoare care sunt încorporate ca parte a sistemului de operare al telefonului.
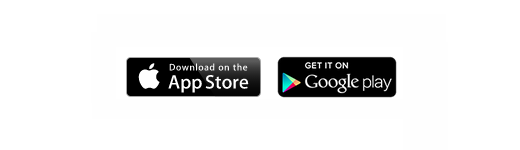
Examples for iOS:
-
1. Deschideți App Store.
2. Atingeți lupa din partea dreapta jos a ecranului.
3. Tastați ce căutați și atingeți butonul de căutare.

După ce ați găsit aplicația dorită, este timpul să o descărcați și să o instalați.
-
1. Atingeți aplicația pe care doriți să o descărcați.
2. Atingeți ”Obțineți” dacă este gratuită sau atingeți prețul aplicației.
3. Puneți degetul pe butonul de pornire pentru a activa ”Touch ID” și pentru a confirma identitatea.
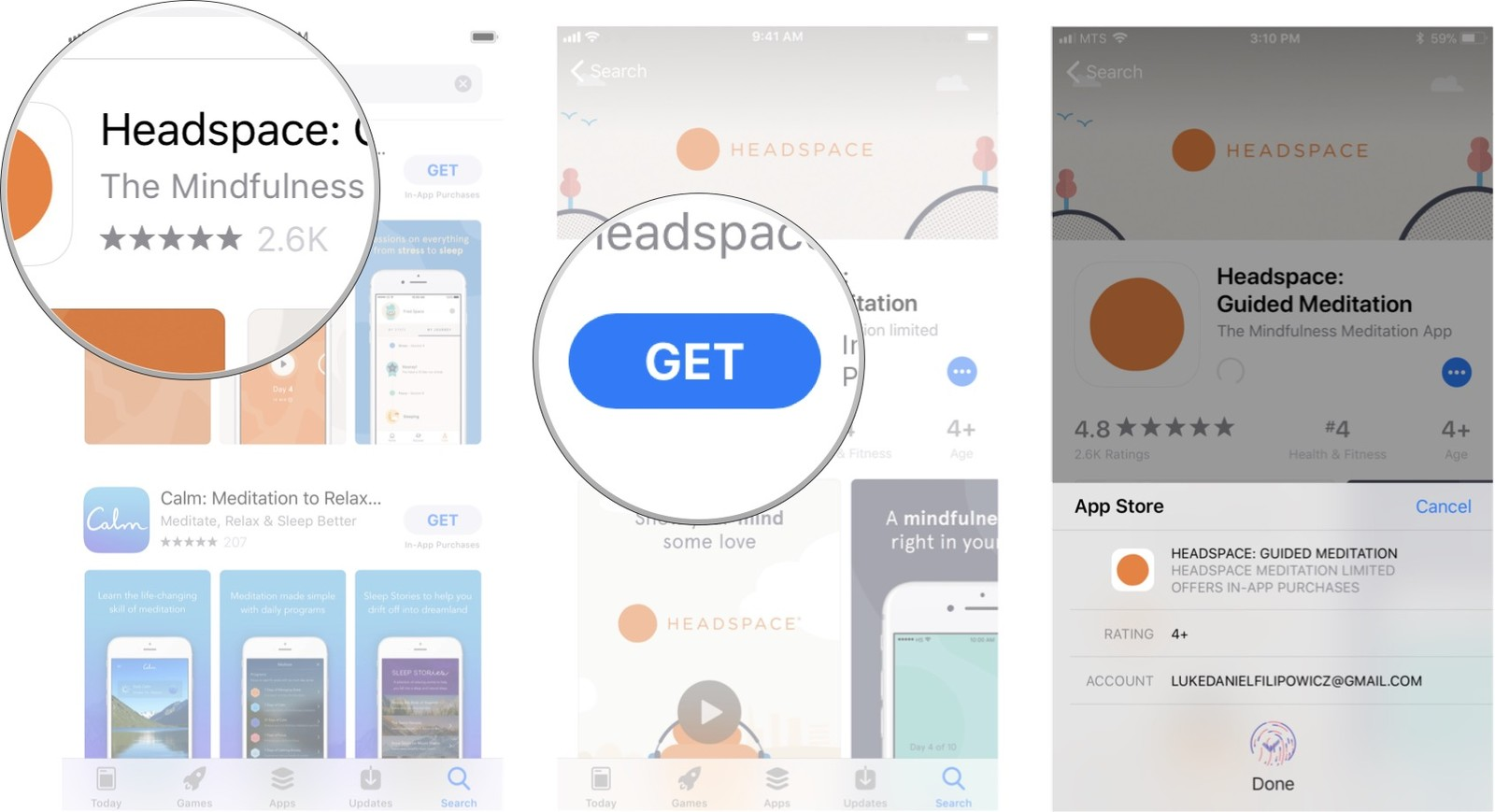
2.1.2 Computer și aplicații
Windows Store oferă software de la jocuri cu buget mare precum ”Rise of the Tomb Raider” la titluri uzuale precum ”Asphalt 8”, dar și aplicații precum ”Adobe Photoshop Express” și ”media player VLC”. Tot ce aveți nevoie pentru muncă și timp liber.
Iată cum se instalează aplicațiile în Windows 10:
1. Faceți clic pictograma Windows.

2. Selectați pictograma Windows Store.

3. Dacă v-ați conectat cu contul Microsoft, consultați pasul 7. Dacă utilizați un cont local, atingeți ”Adăugare utilizator”.
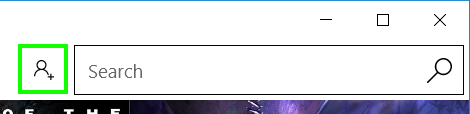
4. Selectați ”Conectare”.

5. Selectați contul Microsoft
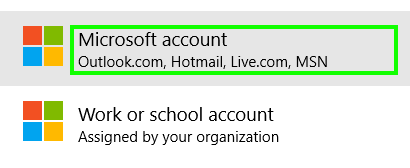
6. Introduceți numele de utilizator și parola. Selectați ”Conectare”. (Dacă nu aveți un cont Microsoft, accesați https://account.microsoft.com/account?lang=ro-hk pe computerul dvs.)
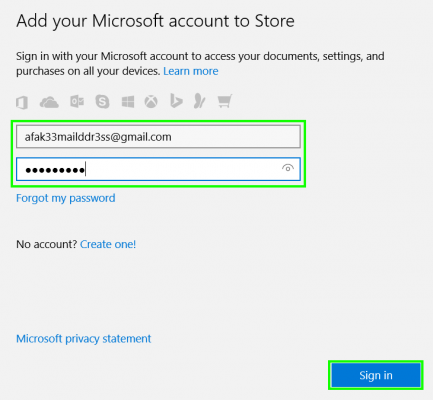
o (Pas suplimentar posibil: Introduceți parola de conectare a computerului dvs. și selectați ”Continuare” pentru a schimba contul de conectare în contul Microsoft sau faceți clic pe ”Conectare doar la această aplicație” pentru a păstra autentificarea computerului dvs. așa cum este)
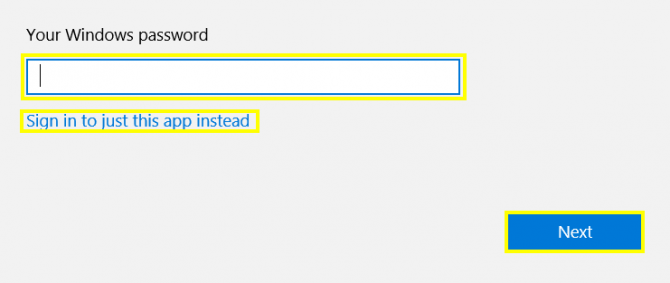
7. Găsiți o aplicație pe care doriți să o descărcați. Pentru acest exercițiu alegeți o aplicație gratuită. Faceți clic pe butonul ”Gratuit”
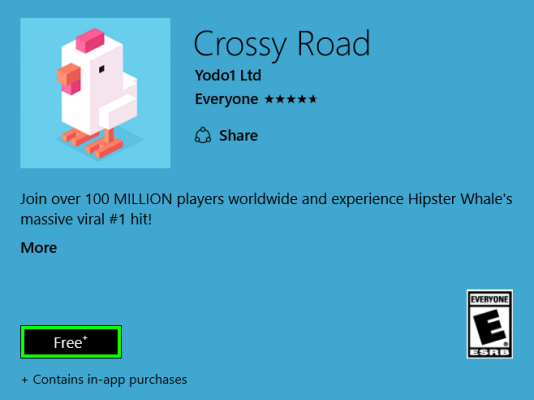
2.1.3 2.2.1 Exerciții
Al doilea exercițiu. Practică
Descărcați o aplicație gratuită de interes pentru telefonul dvs. mobil din Google Play sau App Store. Faceți același lucru pe computer.
2.2 Partajarea informațiilor prin intermediul rețelelor de socializare și rețelelor digitale
Rezultatul învățării: După finalizarea acestui modul, veți putea împărtăși cu alții locația dvs. curentă și alte informații.
2.2.1 Împărtășirea locației dvs.
Nu este întotdeauna recomandat să vă partajați locația, dar uneori este util. De exemplu, dacă trebuie să întâlniți pe cineva sau trebuie să fiți preluat și nu știți poziția dvs. exactă (sau nu vă pricepeți la a da indicații). Există multe aplicații pentru partajarea locației; deocamdată, vom analiza cum se poate face prin Google Maps și Messenger.
Acești pași sunt copiați de pe Sursă. Dacă arată diferit pe telefonul dvs., s-ar putea să fi avut loc o actualizare, prin urmare, verificați asistența Google.
Pe Android:
Dacă prietenii dvs. au un cont Google
1. Dacă nu ați făcut-o deja, adăugați adresa lor de Gmail la Contacte Google.
2. Pe telefonul sau tableta dvs. Android, deschideți aplicația Google Maps și conectați-vă (dacă nu v-ați conectat deja).
3. Atingeți cercul Cont  Partajare locație
Partajare locație  Adăugați persoane
Adăugați persoane  .
.
4. Alegeți cât timp doriți să partajați locația.
6. Alegeți cu cine doriți să vă împărtășiți locația.
7. Atingeți Partajare.
Dacă nu au un cont Google
1. Pe telefonul sau tableta dvs. Android, deschideți aplicația Google Maps și conectați-vă (dacă nu sunteți deja conectat).
2. Atingeți cercul Cont  Partajare locație
Partajare locație  Adăugați persoane
Adăugați persoane  .
.
3. Apăsați Mai mult  Copiați în clipboard. Persoanele care au acest link pot vedea locația dvs. atât timp cât alegeți, până la 72 de ore.
Copiați în clipboard. Persoanele care au acest link pot vedea locația dvs. atât timp cât alegeți, până la 72 de ore.
Partajați folosind o altă aplicație
De asemenea, puteți partaja prin alte aplicații de mesagerie prin Google Maps. Apăsați Mai mult  selectați o aplicație.
selectați o aplicație.
Oprirea partajării
1. Deschideți aplicația Google Maps (Hărți).
2. Atingeți cercul Cont  Partajare locație.
Partajare locație.
3. Lângă persoana cu care doriți să încetați partajarea, atingeți Eliminare  .
.
iPhone și iPad:
Dacă prietenii dvs. au un cont Google
- Partajarea locației în acest mod este la fel cu utilizarea unui telefon sau tablete Android.
Dacă nu au un cont Google
Pentru a trimite locația către cineva care nu are un cont Google, împărtășiți-vă locația cu un link.
1. Pe iPhone sau iPad, deschideți aplicația Google Maps și conectați-vă.
2. Atingeți cercul Cont  Partajare locație
Partajare locație  Adăugați persoane
Adăugați persoane  .
.
3. Atingeți Mesaj trimis prin iMessage, sau Mai mult  selectați o altă aplicație. Persoanele care au acest link vor vedea locația dvs. în timp real, atât timp cât alegeți, până la 72 de ore.
selectați o altă aplicație. Persoanele care au acest link vor vedea locația dvs. în timp real, atât timp cât alegeți, până la 72 de ore.
Messenger:
Pentru iOS
- Atingeți pictograma ”Locație” sau pictograma ”Mai mult” și selectați ”Locație”.
- Veți vedea o hartă a locației dvs. actuale și opțiunea de a vă distribui Locația Live.
- Dacă alegeți să vă împărtășiți Locația live, persoana va putea vedea unde vă aflați timp de 60 de minute.
- Veți putea vedea o estimare a duratei de timp pentru a ajunge la prietenii dvs.
- Puteți înceta să vă partajați Locația Live în orice moment; Atingeți ”opriți distribuirea”.
- Un ceas mic pe hartă vă permite să știți cât timp vă împărășiți locația.
Pentru Android:
- Deschide aplicația ”Messenger”
- Faceți clic pe contactul (persoană sau grup) cu care doriți să partajați poziția
- Faceți clic pe ”Mai mult (::) în partea de jos a ecranului.
- Faceți clic pe pictograma săgeată ”Locație”.
- Apare harta – faceți clic pe ”Distribuiți locația curentă timp de 60 de minute”.
2.3.2 Partajarea de imagini pe rețelele de socializare
Facebook:
- Pentru acest exercițiu veți avea nevoie de un cont Facebook.
- Deschideți-vă Facebook-ul pe telefonul mobil/computer.
- Accesați pagina facebook.com și conectați-vă.
- Accesați pagina facebook.com și creați-vă un cont.
- Dacă nu doriți să aveți un cont Facebook, doar citiți acest exercițiu.
- Când deschideți Facebook, vă oferă automat opțiunea ”Scrieți o postare”:
- Selectați opțiunea ”Fotografie”. Faceți clic pe ”Fotografie/clip video” sau atingeți ”Fotografie” sau ”Fotografie/clip video” sub fereastra de stare (mobil).
- Faceți clic pe fotografia pe care doriți să o încărcați. Rețineți că trebuie să aveți grijă dacă împărtășiți imagini cu alte persoane fără permisiunea lor.
- Dacă doriți să încărcați mai multe fotografii simultan pe desktop, țineți apăsată tasta Ctrl (Windows) sau ⌘ Command (Mac) în timp ce faceți clic pe fiecare fotografie pe care doriți să o încărcați.
- Pentru a încărca mai multe fotografii simultan pe mobil, atingeți fiecare fotografie pe care doriți să o încărcați.
- Confirmați selecția. Faceți clic pe ”Deschide” (desktop) sau atingeți ”Gata” (mobil).
- Postați-vă fotografia(fotografiile). Faceți clic pe ”Postează” în fereastra de stare pentru a încărca fotografiile.
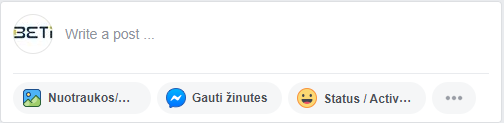
Instagram (numai pe telefoanele mobile):
1. Deschideți Instagram. Atingeți pictograma aplicației Instagram pentru a face acest lucru.
2. Dacă nu sunteți conectat la Instagram, introduceți adresa de e-mail (sau numele de utilizator sau numărul de telefon) și parola contului dvs. Instagram înainte de a continua.
3. Atingeți  . Este în partea de jos a ecranului. Dacă faceți acest lucru, veți obține o listă cu fotografiile telefonului sau tabletei.
. Este în partea de jos a ecranului. Dacă faceți acest lucru, veți obține o listă cu fotografiile telefonului sau tabletei.
4. Selectați o fotografie. Atingeți fotografia pe care doriți să o încărcați. Din nou, nu uitați să cereți permisiunea dacă ați ales fotografii cu alți oameni.
5. Atingeți ”Continuare”. Este în colțul din dreapta sus al ecranului.
6. Selectați un filtru. Alegeți filtrul pe care doriți să îl aplicați. Puteți sări peste acest pas.
7. Atingeți ”Continuare”.
8. Adăugați o descriere. Atingeți caseta de text, apoi introduceți un text pentru fotografia pe care urmează să o publicați. Poate fi lăsat gol.
9. Atingeți ”Distribuie”. Este în colțul din dreapta sus al ecranului. Fotografie partajată.
Google Drive:
Google Drive are opțiuni pentru crearea, stocarea partajării și colaborarea la conținut. Este mai mult un spațiu de lucru online decât o rețea de socializare. Este mai ușor să partajați și să colaborați în unitatea Google dacă toată lumea are un cont Google – care este gratuit. Puteți să vă creați contul pe: https://accounts.google.com/signup/v2/webcreateaccount?flowName=GlifWebSignIn&flowEntry=SignUp (Dacă este complicat; rugați-l pe mentorul dvs.).
1. Deschideți Google Drive. Atingeți pictograma aplicației Google Drive (mobil) sau accesați https://drive.google.com/ din browserul dvs. (desktop).
2. Dacă nu sunteți conectat la contul Google, faceți clic pe ”Conectați-vă” și introduceți adresa de e-mail și parola.
3. Selectați butonul ”Încărcare”. Faceți clic pe ”Nou” în partea stânga sus a ferestrei (desktop) sau atingeți + în partea dreapta jos a ecranului (mobil).
4. Faceți clic pe ”Încărcare fișier” (computer) sau atingeți ”Încărcare” și ”Fotografii” și ”Videoclipuri” (mobil sau tabletă). Acest lucru vă va duce la structura folderului/galeriei.
5. Selectați o fotografie. Faceți clic pe fotografia pe care doriți să o încărcați.
6. Dacă doriți să încărcați mai multe fotografii simultan pe desktop, țineți apăsată tasta Ctrl (Windows) sau ⌘ Command (Mac) în timp ce faceți clic pe fiecare fotografie pe care doriți să o încărcați. Pentru a încărca mai multe fotografii simultan pe mobil, atingeți fiecare fotografie pe care doriți să o încărcați (atingeți și țineți apăsat pe fotografii pe Android).
7. Confirmați selecția. Faceți clic pe ”Deschide” (computer) sau atingeți ”Încărcare” (mobil și tabletă) pentru a încărca fotografiile.
8. Pe Android, prin atingerea imaginii o veți încărca pe Google Drive.
(Acum știți cum să adăugați un fișier pe Google Drive. Exersați acest lucru. Peste puțin timp vom reveni la Drive și vom vedea cum putem partaja și colabora la fișiere.)
2.2.3. 2.3.3 Exerciții
2.3 Colaborarea și partajarea practicilor prin canale digitale
Rezultatul învățării: După finalizarea acestui modul, veți putea utiliza Tehnologii și mijloace media pentru lucrul în echipă și veți ști cum să preveniți cyberbullying-ul (hărțuirea online).
2.3.1 Tehnologii și mijloace media pentru lucrul în echipă
Telefon
Majoritatea oamenilor, pentru a se conecta cu alții pentru activități de zi cu zi sau pentru afaceri, utilizează telefonul mobil. Prin telefon, puteți trimite e-mail-uri, programa întâlniri, partaja documente etc.
Videoconferință
Este un alt instrument util pentru întâlniri de grup. Puteți permite oamenilor să se vadă reciproc în timpul unui apel de grup, folosind o varietate de servicii private sau publice, cum ar fi Skype.
Exemplu – Skype:
1. Lucrați împreună cu unul sau doi parteneri de studiu, prieteni sau colegi de lucru pentru a exersa videoconferința. Asigurați-vă că computerul dvs. are o cameră web.
2. Instalați Skype. Pentru utilizatorii Windows: Accesați acest link. Faceți clic pe butonul verde care spune ”Obțineți Skype pentru Windows Desktop”. Pentru utilizatorii de Mac: Accesați acest link. Faceți clic pe butonul ”Obțineți Skype pentru Mac”.
3. Urmați instrucțiunile de instalare.
4. Deschideți Skype.
5. Pentru utilizatorii de Windows: Apăsați tasta Windows, tastați ”Skype” și apăsați ↵ Enter. Pentru utilizatorii de Mac: deschideți ”Caută”, căutați ”Skype”, apoi faceți clic pe program.
6. Dacă programul nu apare după căutarea acestuia, încercați să instalați programul din nou.
7. Faceți clic pe un contact. În partea stângă, veți găsi o listă de contacte dacă aveți. Pentru a deschide o conversație cu această persoană, faceți clic pe nume.
8. Adăugați-vă reciproc după numele de Skype. Faceți clic pe ”Contacte” în partea stânga sus a ecranului, faceți clic pe ”Adaugă contact”, apoi tastați numele Skype al prietenului.
9. Începeți un apel video prin deschiderea ferestrei de conversație. Pentru utilizatorii de Windows: Faceți clic pe pictograma din colțul din dreapta sus al ferestrei care arată ca o cameră video. Pentru utilizatorii de Mac: Faceți clic pe pictograma din colțul din dreapta sus al ferestrei care arată ca o cameră video. În funcție de versiunea Skype-ului dvs., în loc de pictogramă, puteți vedea doar opțiunea ”Apel video”.
10. Vi se poate solicita permisiunea pentru ca Skype să vă utilizeze camera video, faceți clic pe ”Permite” dacă sunteți de acord ca Skype să aibă acces la camera dvs.
11. Practicați comportamentul tipic de videoconferință, cum ar fi dezactivași microfonul atunci când nu vorbiți și partajați informații suplimentare (cum ar fi adrese URL) în chat în timpul conversației. De asemenea, puteți practica oprirea camerei dvs. Cum schimbă acest lucru conversația?
12. Încheiați apelul când ați terminat. Finalizați apelul apăsând butonul roșu (la fel ca pe telefonul mobil).
“Cloud computing”
Pentru a permite membrilor echipei să acceseze și să partajeze fișiere din diferite locații, puteți configura o platformă care permite persoanelor fizice să se conecteze la o bază centrală de date și documente. Anterior am învățat cum să încărcăm un fișier (o fotografie) în Google Drive. Acum vom analiza cum putem oferi altor persoane acces la fișierele noastre, astfel încât să putem colabora. Notă: un ecran de telefon nu este confortabil pentru a lucra la documente, de aceea este mai bine să exersați pe un computer desktop.
Google Drive
Pentru acest exercițiu ar fi bine să lucrați cu un partener de învățare: un prieten, un coleg de muncă sau un alt student, astfel încât să puteți exersa împărtășirea unul cu celălalt
1. Deschideți Google Drive. Accesați drive.google.com în browserul dvs. web preferat. Veți fi redirecționat către pagina principală.
2. Dacă nu sunteți conectat la Google Drive, faceți clic pe ”Accesați Google Drive”, apoi introduceți adresa de e-mail și parola.
3. Puteți modifica contul pe care îl utilizați cu Google Drive făcând clic pe imaginea de profil (sau litera) din partea dreapta sus a paginii, apoi faceți clic pe contul pe care doriți să îl utilizați.
4. Faceți clic pe fișierul pe care doriți să îl partajați. (Ar putea fi imaginea pe care ați încărcat-o în exercițiul precedent). Această operațiune va selecta fișierul. Dacă fișierul este stocat într-un folder, deschideți mai întâi folderul (faceți dublu clic pe folderul specific).
5. Dacă deschideți o fotografie sau un videoclip, se va deschide în aceeași fereastră.
6. Dați clic pe pictograma ”Distribuie”. Este o imagine cu silueta unei persoane cu o pictogramă ”+” lângă ea. O puteți găsi în partea dreaptă a paginii. Făcând clic pe aceasta, se va deschide o fereastră.
7. Introduceți adresa de e-mail a partenerului de învățare. Faceți acest lucru în câmpul următor: ”Introduceți nume sau adrese de e-mail”.
8. Selectați un nivel de restricție a partajării. Faceți clic pe pictograma în formă de creion, apoi faceți clic pe una dintre următoarele opțiuni:
- Se poate edita – Permite destinatarului dvs. să efectueze modificări în fișier.
- Se poate comenta – Această opțiune permite prietenului dvs. să comenteze cu privire la document fără să fie făcute modificări.
- Se poate vizualiza – Permite prietenului dvs. să vadă documentele, dar acesta nu va putea să-l editeze sau să comenteze.
9. Dați clic pe ”Trimiteți”. Este în colțul din stânga jos al ferestrei. Acest lucru va trimite fișierul cu permisiunile selectate destinatarului (receptorilor) specificați.
10. Dacă ați lucrat pe un desktop partajat, vă recomandăm să vă deconectați din contul Google când ați terminat.
2.3.2 Prevenirea hărțuirii on-line
Identificarea semnelor de cyberbullying (hărțuire online)
Din păcate, există hărțuitori pe internet, la fel ca în lumea reală. Nivelul nostru de confort cu comportamentul altora este individual. Vă rugăm să nu ezitați să discutați simptomele și acțiunile cu mentorul dvs.
Căutați semne de hărțuire. Indiferent dacă vă îngrijorează faptul că veți putea fi hărțuit, sau sunteți un părinte îngrijorat de faptul că copilul dvs. este hărțuit, căutarea câtorva indicatori de avertizare este un mod sigur de a detecta cyberbullying-ul (hărțuirea online). Mai bine să fiți în siguranță decât să regretați. Hărțuirea poate avea loc pe platforme online mai deschise precum Facebook, Twitter și Instagram și mai închise precum Snapchat. Pentru tineri, chaturile de joc sunt, de asemenea, o arenă importantă a Comunicării sociale în care poate avea loc hărțuirea. Limbajul înjositor și ”umorul” și ironia insultătoare sunt câteva semnale de avertizare. Amintiți-vă că Comunicarea vizuală precum imagini, meme-uri și videoclipuri poate face rău, de asemenea. A fi dat deoparte poate fi la fel de rău ca și hărțuirea directă, cum ar fi să nu primiți urări cu ocazia zilei de naștere pe conturile de socializare atunci când toți ceilalți sunt felicitați.
Uzurparea identității unei persoane online este mai puțin evidentă, dar la fel de dăunătoare. La nivel personal, poate fi un ”troll” pe internet care să creeze un cont fals pe rețelele de socializare și să posteze în numele altora sau să folosească contul pentru a posta conținut insultător în numele dvs.. Acest lucru se poate întâmpla dacă nu aveți grijă cu parola sau dacă partajați un desktop și uitați să vă deconectați din contul de social media.
Măsuri care pot fi luate pentru oprirea hărțuirii
1. Cereți-i hărțuitorului să înceteze. Dacă este posibil să aveți o discuție rezonabilă cu persoana respectivă, cereți-i să se oprească.
2. Nu răspundeți la mesajele hărțuitorului. Uneori, ignorarea hărțuirii îl va face să se plictisească iar pe dvs. să fiți o țintă mai puțin interesantă.
3. Blocați hărțuitorul pe toate platformele online.
4. Evitați să partajați informații personale sensibile online.
5. Nu treziți trollul. Asigurați-vă că nu vă hărțuiți singur din neatenție. Comunicarea online poate fi complicată, iar oamenii răniți pot reacționa cu mânie.
6. Dacă există amenințări sau hărțuire dăunătoare și luați în considerare ajutorul din afară; Salvați probele (de exemplu, capturi de ecran).
Obținerea de ajutor din afară
1. Instalați software sau aplicații de control parental pe computer și smartphone.
2. Pe rețelele de socializare precum Facebook și Instagram, puteți da clic pe profilul unei persoane și puteți găsi un link ”raportează persoană/utilizator”. De asemenea, puteți raporta postări și comentarii.
3. Există organizații naționale pe care le puteți contacta. În Marea Britanie puteți încerca https://www.nationalbullyinghelpline.co.uk/cyberbullying.html
4. Dacă simțiți că sunteți amenințați, contactați poliția.
2.3.3. Exerciții
2.4 Netichetă
Rezultatul învățării: După acest modul veți putea acționa în conformitate cu normele de comportament în interacțiuni online/virtuale, pentru a dezvolta strategii active pentru a descoperi un comportament necorespunzător.
Netichetă este o prescurtare pentru ”etichetă Internet”. Are același înțeles ca eticheta, dar într-un mediu online. Neticheta acoperă comunicarea în rețelele de socializare, prin e-mailuri, unele forumuri web, chat-uri de joc etc. Această comunicare este de obicei sub formă de text scris, imagini și videoclipuri.
Netichetă înseamnă:
1. Să evitați să postați comentarii provocatoare sau ofensatoare online
2. Să respectați confidențialitatea altora prin a nu împărtăși informații personale, fotografii sau videoclipuri pe care altcineva ar putea să nu le dorească publicate online.
3. Să nu trimiteți niciodată mesaje spam altora trimițând cantități mari de e-mail nesolicitat.
4. Să dați dovadă de fairplay atunci când jucați jocuri online, indiferent dacă câștigați sau pierdeți.
5. Să nu provocați (troll) oameni pe forumuri web sau comentarii pe blog-uri prin a râde de ei sau a-i enerva în mod repetat.
6. Când postați pe forumuri online sau comentați fotografii sau videoclipuri, cum ar fi comentarii pe YouTube sau Facebook, rămâneți la subiect.
7. Să nu înjurați și să nu folosiți un limbaj ofensator.
8. Chiar dacă vă place de cineva, s-ar putea ca persoanei respective să nu-i placă de dvs.. Nu le puteți avea pe toate – în dragoste, în politică sau în acorduri profesionale. Pur și simplu retrageți-vă cu grație și încercați cu altcineva.
9. Dacă cineva pune o întrebare și sunteți la curent cu răspunsul, oferiți ajutor.
10. Mulțumiți-le celorlalți care vă ajută online.
2.4.1. Exerciții


