Kommunikasjon
2.1 Flere funksjoner i form av apper
Læringsutbytte: Etter å ha fullført denne modulen vil deltageren vite mer om å laste ned apper både på smarttelefon og datamaskin.
2.1.1 Apper på smarttelefonen
Hvordan laste ned apper
Hvor du finner de rette appene, kommer an på hva slags smarttelefon du har. I Norge er det to store operativsystemer for mobiltelefon: iOS (iPhone) og Android (de fleste andre). Operativsystemene kommer med funksjon for å søke på nettsider, som på datamaskinen og egne markedsplasser for «apper» eller applikasjoner. Apper er programmer som er laget for å ta seg av én, eller et sett, definerte oppgaver. I motsetning til søkemotoren og nettleseren som tar seg av (nesten hele) internett.
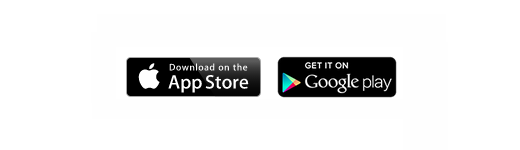
Eksempler for iOS:
- Klikk på ikonet for App Store.
- Klikk på søke-ikonet (forstørrelsesglasset) nederst på skjermen.
- Tast inn navn eller stikkord for det du leter etter, og klikk på søke-ikonet igjen.

Når du har funnet riktig app (sjekk både navn og ikon) er det tid for å laste ned og installere:
- Klikk på navnet til appen du vil laste ned.
- Klikk på «Hent» (eller prisen, om du ønsker en app som koster penger).
- Plasser fingeren på hjem-knappen for å aktivere Touch ID og bekreft din identitet. Har du ikke Touch ID vil du bli bedt om å skrive inn passordet ditt til iTunes/Apple.
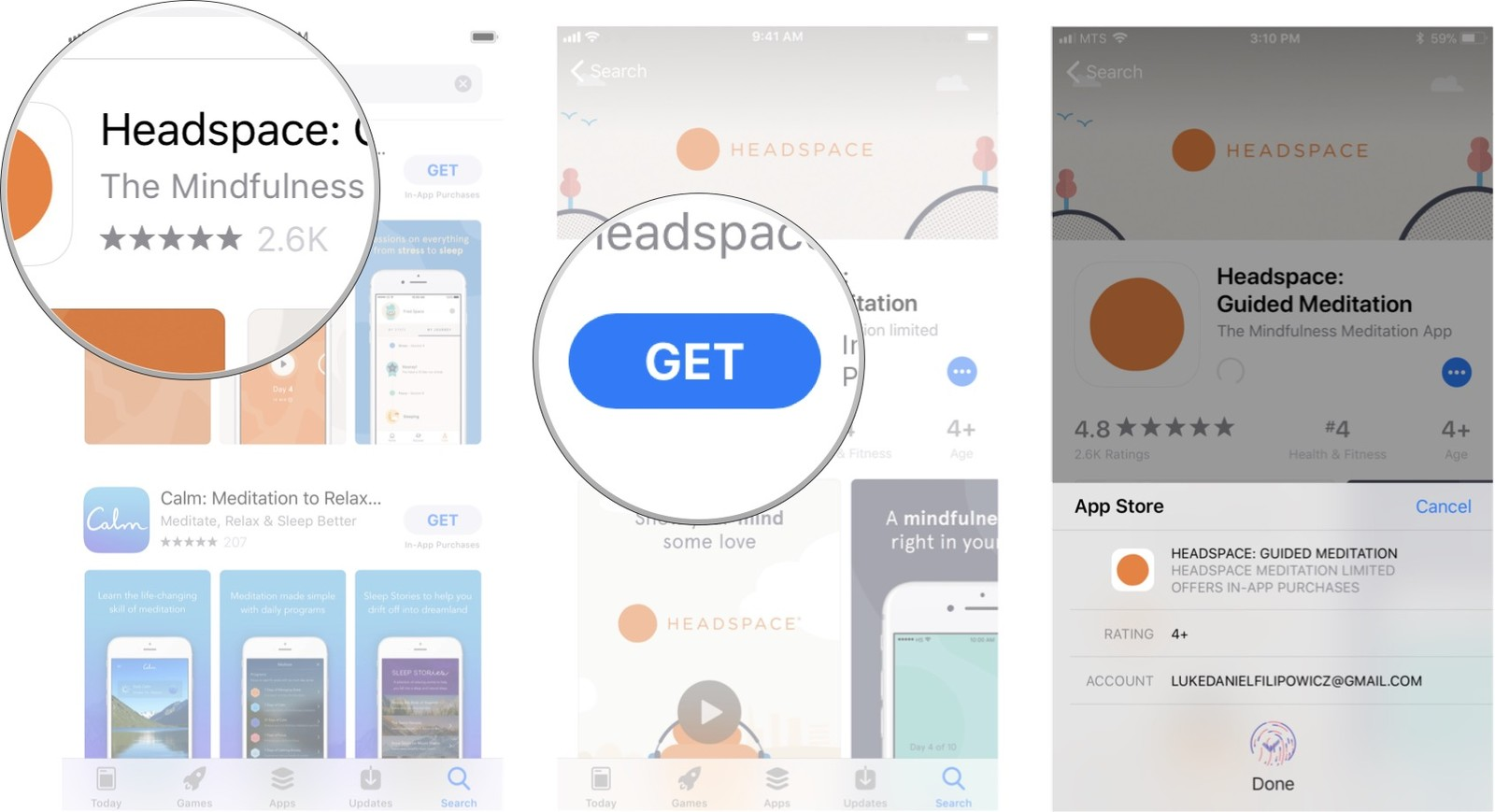
2.1.2 Apper på datamaskinen
«Windows Store» tilbyr mange typer software (dataprogrammer). Alt fra populære spill, som «Rise of the Tomb Raider», gratisapper som Spotify, norske produkter som VGTV og arbeidsrelaterte apper som Zoom og Adobe.
Slik kan du installere apper i Windows 10:
1. Klikk på søkefeltet ved siden av Windows-ikonet (som er markert i grønt).

2. Søk etter “Microsoft Store” (butikk).

3. Hvis du alt er logget inn med din Microsoft-konto kan du hoppe rett til trinn 8. Hvis ikke, klikk på bruker-ikonet (det lille mennesket) og velg «Legg til bruker» eller «Add user».
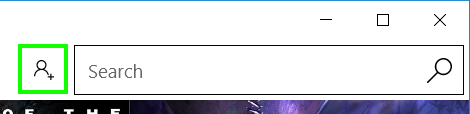
4. Velg «Logg inn» eller «Sign in».

5. Velg din Microsoft-konto. (Om en annen konto allerede er logget inn, må du først velge den og så klikke «Logg ut».)
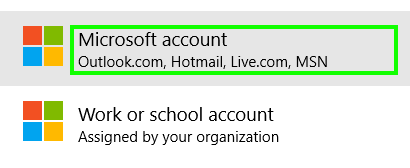
6. Tast inn brukernavn og passord, og klikk “Logg inn” (“Sign in”). (Om du ikke har en Microsoft-konto, kan du opprette den, ved å klikke på «Opprett-lenken» under dialogboksene.)
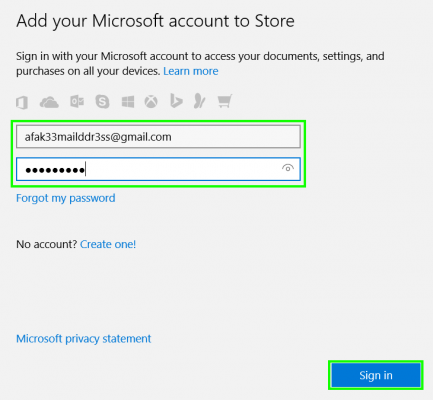
7. Et mulig ekstra trinn for noen kan være å måtte skrive inn PC-ens innloggingspassord (det du åpner maskinen med om du har låst skjermen) og klikke “neste” for å så utføre innlogging til Microsoft-kontoen. Eller velge “Bare logg inn i denne appen” i stedet.
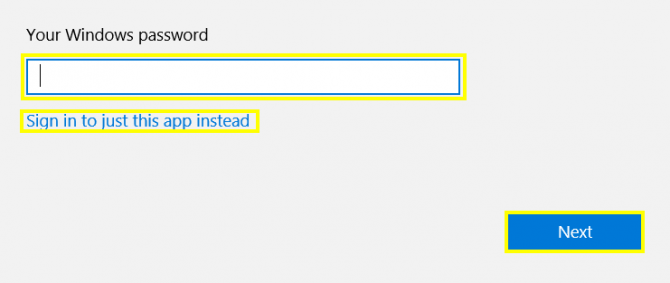
8. Søk opp en app du ønsker å installere på datamaskinen (for dette eksemplets skyld en gratis-app som språkkurset «Duolingo»), klikk «Gratis»-knappen og deretter «Skaff deg».
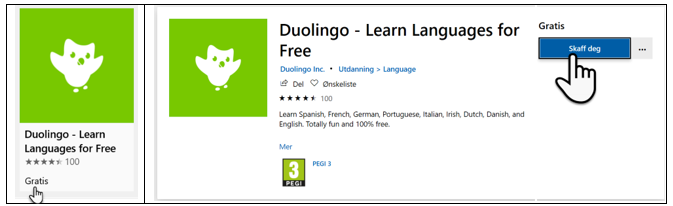
9. Appen installeres og du finner den i app-oversikten i venstremenyen når du trykker vindus-ikonet.
2.1.3 Øvelser
Andre øvelse: App-installering
Øv på din egen telefon: Last ned og installer en gratis app (for eksempel
«Duolingo» eller «Spotify») fra App Store eller Google Play på smarttelefonen. Legg deretter den samme appen til på datamaskinen. Du kan ha samme konto på de ulike maskinene og da kan du se at de oppdaterer seg i forhold til hverandre.
2.2 Deling av informasjon i sosiale medier og digitale nettverk
Læringsutbytte: Etter å ha fullført denne modulen vil deltageren vite mer om å dele innhold med andre via sosiale medier og andre digitale nettverk.
2.2.1 Dele posisjon
Det er ikke alltid anbefalt å dele din posisjon, men om du skal møte venner eller bli hentet med bil, og ikke er god på veiforklaringer eller helt vet hvor du er, kan det være nyttig. Posisjonen deles i sanntid, så selv om du beveger deg kan mottageren alltid se hvor du er. Du kan dele posisjon via mange apper; her skal vi se på Google Maps og Messenger via smarttelefon.
Disse «Oppskriftene» er kopiert fra Kilde. Hvis det ser annerledes ut på din telefon kan det har vært en oppdatering, og da kan du sjekke Google support.
Med Android:
Hvis dine venner har en Google-konto
1. Legg Gmail-adressen deres til i Google-kontaktene dine, hvis du ikke allerede har gjort det.
2. Åpne Google Maps-appen på Android-telefonen eller -nettbrettet, og logg på (om du ikke alt er pålogget)
3. Trykk på Kontosirkelen  Posisjonsdeling
Posisjonsdeling  Legg til personer
Legg til personer  .
.
4. Velg hvor lenge du vil dele posisjonen.
5. Trykk på «Velg personer». (Gi Google Maps tilgang til kontaktene dine hvis du blir bedt om det.)
6. Velg hvem du vil dele med.
7. Trykk på “Del”.
Hvis de ikke har en Google-konto
1. Åpne Google Maps-appen på Android-telefonen eller -nettbrettet, og logg på.
2. Trykk på Kontosirkelen  Posisjonsdeling
Posisjonsdeling  Legg til personer
Legg til personer  .
.
3. Trykk på Mer  Kopiér til utklippstavlen. Mottakerne av lenken kan se posisjonen din i sanntid så lenge du velger, i opptil 72 timer.
Kopiér til utklippstavlen. Mottakerne av lenken kan se posisjonen din i sanntid så lenge du velger, i opptil 72 timer.
Bruk en annen app til å dele
Du kan også dele via meldingsapper. Trykk på Mer  velg ønsket app.
velg ønsket app.
Slutt å dele
1. Åpne Google Maps-appen.
2. Trykk på Kontosirkelen  Posisjonsdeling.
Posisjonsdeling.
3. Trykk på «Fjern»  ved siden av personen du ikke lenger vil dele posisjonen med..
ved siden av personen du ikke lenger vil dele posisjonen med..
iPhone and iPad:
Hvis dine venner har Google-konto
- Følg samme oppskrift som ovenfor..
Hvis de ikke har en Google-konto
1. Åpne Google Maps-appen og logg på.
2. Trykk på Kontosirkelen  Posisjonsdeling
Posisjonsdeling  Legg til personer
Legg til personer  .
.
3. Trykk på «Melding» for å dele posisjonen via iMessage, eller trykk på Mer  for å velge en annen app. Mottakerne av lenken kan se posisjonen din i sanntid så lenge du velger, i opptil 72 timer.
for å velge en annen app. Mottakerne av lenken kan se posisjonen din i sanntid så lenge du velger, i opptil 72 timer.
Slutt å dele
1. Åpne Google Maps-appen på iPad eller iPhone og logg på. Se hvordan du logger på.
2. Trykk på Kontosirkelen  Posisjonsdeling
Posisjonsdeling  Legg til personer
Legg til personer  .
.
3. Trykk på «Melding» for å dele posisjonen via iMessage, eller trykk på Mer  for å velge en annen app. Mottakerne av lenken kan se posisjonen din i sanntid så lenge du velger, i opptil 72 timer.
for å velge en annen app. Mottakerne av lenken kan se posisjonen din i sanntid så lenge du velger, i opptil 72 timer.
Å dele posisjon via Messenger:
For iOS
- Åpne Messenger-appen eller gå via Facebook og start en (ny) samtale.
- Klikk på «Mer» (::) nederst der meldinger skrives.
- Klikk på pil-ikonet «Posisjon».
- Velg «Begynn å dele nåværende posisjon».
For Android:
- Åpne Messenger-appen eller gå via Facebook og start en (ny) samtale.
- Klikk på kontakten (personen eller gruppen) du ønsker å fortelle hvor du er.
- Klikk på «Mer» (::) nederst der meldinger skrives.
- Klikk på pil-ikonet «Posisjon».
- På kartet som kommer opp, klikk på «Del nåværende posisjon i 60 min».
2.2.2 Sosial deling av bilder
Facebook:
- Til denne øvelsen trenger du en Facebook-konto. Du får nå fire alternativer:
- Åpne Facebook på din egen smarttelefon eller datamaskin.
- Logg inn på din Facebook-konto.
- Opprett en ny facebook-konto i appen eller på facebook.com.
- Hopp over øvelsen.
- Når du er logget inn på Facebook kommer «Skriv et innlegg» automatisk opp øverst på siden:
- Velg “Bilde/video”. På PC får du da opp mappestrukturen, på smarttelefon får du opp billedgalleriet.
- Velg et bilde du vil dele klikke på det, og deretter klikk «Neste». Vær forsiktig med å dele bilder av andre voksne uten tillatelse, og av barn i det hele tatt.
- Du kan laste opp flere bilder til ett innlegg. Hold inne Ctrl-tasten (Windows) eller ⌘ Command (Mac) mens du klikker på hvert av bildene du vil dele.
- Klikk «Åpne» (datamaskin) eller «Ferdig» (smarttelefon).
- Du kan bestemme hvem som skal få se bildet (dine venner, venners venner eller åpnet) og du kan redigere og legge til tagger og kommentarer før du klikker «Publiser».
- Andre kan nå like, kommentere og legge til sine egne bilder under din post.
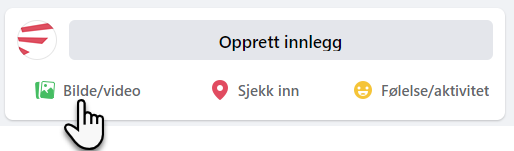
Instagram (kun på smarttelefon):
Også til denne øvelsen trenger du en konto til appen (Instagram).
1. Klikk på Instagram-appen.
2. Klikk på pluss-ikonet nederst på skjermen – billedgalleriet vises.
3. Velg et bilde ved å klikke på det, eller klikk «Velg flere». Igjen skal du være forsiktig med å dele bilder av andre mennesker uten deres tillatelse.
4. Klikk på «Neste».
5. Velg filter (automatisk alternativ) eller klikk «Rediger» for flere muligheter.
6. Klikk på «Neste».
7. Legg til tekst, tag personer/sted om du vil. Du kan også dele bildet automatisk til andre sosiale medier du har konto til.
8. Klikk på «Del» og du er ferdig.
Google Drive:
Google drive har områder for privat lagring av innhold, for opprettelse, deling og samskriving. Det ligger i grenseland mellom sosiale medier og nettbaserte arbeidsområder. Det er lettere å dele og samarbeide i Google Drive om alle har en Google-konto – en konto er gratis og kan opprettes på https://accounts.google.com/signup/v2/webcreateaccount?flowName=GlifWebSignIn&flowEntry=SignUp (Be gjerne din mentor om hjelp hvis det er vanskelig).
1. Åpne Google Drive ved å klikke på appen på smarttelefonen eller ved å åpne Chrome på datamaskinen og klikke på samlingen av prikker oppe til høyre.
2. Om du ikke alt er logget inn i Google, klikk «Logg inn» og tast inn gmail-adressen og passordet ditt (om du har e-postadresse på jobb kan det godt være en gmail-løsning selv om den ikke ender med «mail.com».)
3. For å laste et bilde opp i Drive; klikk «last opp»-knappen.
a. På datamaskin klikk «Ny» oppe i venstre hjørne.
b. På smarttelefon klikk +-ikonet nede til høyre.
4. Velg «Last opp» for å få opp arkiv/mappestruktur. På datamaskin blir det trolig mest scrolling gjennom mappestruktur, på mobilen mest scrolling gjennom elementer for å fine bildet du vil laste opp og dele.
5. Klikk på bildet du vil velge. Enkeltklikk på telefonen, dobbeltklikk på PC.
6. Om du vil laste opp flere bilder fra datamaskin kan du
a. På datamaskinen holde nede Ctrl-tasten (Windows) eller ⌘ Command (Mac) mens du klikker på bildene du vil laste opp.
b. På iPhone klikke på hvert bilde du vil laste opp.
c. På Android lastes bildene opp etter hvert som du klikker på dem.
(Dette var opplasting. For å dele må du gi andre tilgang til dette området av Drive. Vi tar det trinnvis. Litt senere i denne modulen går vi gjennom samarbeid i Google Drive).
2.2.3 Øvelser
2.3 Samarbeid og delt praksis gjennom digitale kanaler
Læringsutbytte: Etter å ha fullført denne modulen vil deltakeren vite mer om hvordan man kan bruke teknologi til samarbeid og om hvordan man håndterer nettroll.
2.3.1 Teknologi for samarbeid
Telefonen
De aller fleste bruker telefon for å komme i kontakt med andre. Riktignok har de fleste i dag smarttelefon, og vel så viktig som telefonsamtaler er e-post, facetime og meldingsapper. Vi kommuniserer også gjennom å like og svare på hverandres poster i sosiale medier. Kanskje er det å kunne kommunisere i en vanlig telefonsamtale i ferd med å bli en sjelden kompetanse?
Videokonferanser
Fra og med våren 2020 har stadig flere nordmenn lært å bruke videokonferanser til arbeid og studier. Zoom og Teams har vært populære.
Øvelse: whereby
I arbeidslivet bruker vi ofte jobbens eksisterende løsning, men det finnes faktisk et gratis, og norsk, videokonferanseverktøy som er lett å øve med! Det heter Whereby.
1. Allier deg med et par læringspartnere, venner eller kolleger for å øve på videokonferanse. Dere kan gjerne sitte i samme bygning, men hvert deres rom.
2. Videosamtaler fungerer bare på smarttelefon eller datamaskin med kamera. De aller fleste har det innebygd i dag.
3. Gå til https://whereby.com/ og registrer deg med navn og e-post. (Her anbefales Chrome eller Firefox som nettleser.)
4. Du får tildelt et «møterom» og kan invitere tre andre deltagere simpelthen ved å dele lenken med dem (på e-post, SMS, Messenger, Instagram eller hvor du vil).
5. Det trengs ikke noe annet enn å trykke på lenken (eller kopiere og lime den inn i Chromes adressefelt) for å komme inn i det digitale møterommet.
6. Ved å klikke på tannhjulet oppe til høyre eller rom-knappen oppe til venstre kan du «låse» rommet slik at du som eier må slippe de andre inn når de «banker på».
7. På samme sted kan du velge kamera, mikrofon og høyttaler (om du skulle oppleve problemer med disse, for eksempel om du bruker headset mens datamaskinens egen mikrofon og høytaler står som standard.
8. Øv på dele skjerm for å vise frem f.eks. en powerpoint-presentasjon. Og øv på å chatte (for eksempel dele URL-lenker til det dere snakker om) samtidig som dere snakker med hverandre. Videokonferanser handler av og til om å gjøre flere ting på én gang, og det krever litt øvelse. Det er også lurt å øve på å «mute» eller slå av mikrofonen når man ikke har ordet, så man kan hoste, taste og slurpe kaffe uten at andre hører det.
9. Dere kan ta opp møtet og se hvordan dere gjorde det.
10. Alle disse funksjonene finnes nederst på siden i «rommet».
Samarbeid i «skyen»
For å repetere: Når vi jobber i «skyen» jobber vi nettbasert, og våre data hentes fra og lagres på servere rundt i hele verden. På denne måten kan vi alle ha tilgang til filer samtidig. Dette i motsetning til å dele f.eks. et dokument på e-post, for da kan bare én person jobbe med dokumentet og må lagre og sende videre til neste person. Tidligere gikk vi gjennom hvordan laste opp en fil (et bilde) i Google Drive. La oss se hvordan vi kan bruke dette til samarbeid. Nå tenker vi oss at vi skal jobbe med dokumenter, da blir telefonskjermen fort litt for liten. Derfor jobber vi nå videre på datamaskin.
Du må ha opprettet en Google konto for å kunne gjøre denne øvelsen. Igjen er det best å samarbeide med noen så dere kan dele med hverandre og utforske hvordan de ulike tilgangene virker.
1. Det beste er å åpne Chrome og finne Driven ved å klikke på de fire prikkene oppe til høyre (eller gå til drive.google.com På norsk heter den Disk.
2. Hvis du ikke alt er logget inn blir du bedt om å logge inn med e-post og passord. (Hvis det er en delt PC kan dere bytte Google-kontoer ved å klikke på profilbildet øverst i hjørnet)
3. Finn en fil du vil dele, bruk gjerne det bildet vi lastet opp for et par øvelser siden.
4. Hvordan du finner dele-ikonet varierer med type element. Med et bilde må du trykke mer-ikonet (tre prikker) oppe til høyre, på Google doc kommer den automatisk. Men om du ikke åpner elementene (bilde, video, dokument eller mappe) finner du det alltid ved å høyreklikke.
5. Klikk på dele-ikonet. Det er en menneskefigur med et +tegn.
6. Skriv inn e-postadresse til de(n) du vil dele med – gi tilgang til fila.
7. Ved å klikke på blyant-ikonet bestemmer du hva slags tilgang vedkommende skal få:
- Kan redigere («Can edit») – Den du deler med kan gjøre endringer i fila. Hvis det f.eks. er et word-dokument kan dere samskrive. Dette krever litt tillit.
- Kan kommentere («Can comment») – Den du deler med kan skrive kommentarer, men ikke slette eller endre noe du har laget i fila eller dokumentet.
- Kan lese («Can view») – Den du deler med kan bare se dokumentet eller bildet eller hva du nå har delt, men ikke forandre eller legge til noe.
8. Klikk «Done» eller «Send».
9. Forsøk gjerne å dele et word-document, eller opprett et «Google doc» ved å trykke på det store +ikonet og del med hverandre. Gi redigerings-rettighet. Forsøk å skrive noe sammen. For eksempel en oppsummering av denne økta.
10. Hvis du har jobbet på en lånt maskin er det lurt å logge av Google-kontoen når du avslutter.
2.3.2 Netthets eller trolling
Dessverre er det bøller og troll (en som bevisst prøver å skape trøbbel) på internett som ellers i verden. Hva vi opplever som ubehagelig er individuelt. Diskuter gjerne dette innholdet med din mentor.
Vær våken for tegn på trolling
På åpne sosiale plattformer som Facebook, Twitter og Instagram, og i mer lukkede kanaler som snapchat finnes det nettroll. Enten du er redd for å bli utsatt for noe ubehagelig selv, eller har barn du ønsker å hjelpe og beskytte mot nettmobbing, vær våken og i forkant. Det er bedre å være på den sikre siden. Nedsettende og truende språkbruk, sårende «humor» og ironi er varselsignaler. Husk også at visuell kommunikasjon som videoer, bilder og «memes» kan såre og skade.
At noen gir seg ut for å være en annen er mindre vanlig, men det finnes de som lager falske sosiale-medier-konti (som kan se ut til å tilhøre for eksempel deg, ditt barn eller en kjendis) bare for å plage eller svindle andre. Andre kan også komme til dine ekte konti og poste innhold i ditt navn, enten for å skade eller som en «festlig» spøk. Dette skjer typisk hvis du har glemt å logge ut når du har bruke sosiale medier på en delt datamaskin eller nettbrett, eller om du ikke har holdt passordet hemmelig (barn og unge deler rett som det er passord som et tegn på vennskap).
Noen ting du kan prøve for å beskytte deg mot trolling
1. Fortelle personen at du ikke liker oppførselen og be dem slutte.
2. Ikke svar, forsøk å ignorere vedkommende. Ofte vil et nettroll gå fort lei av å plage deg om det ikke får respons.
3. Blokker gjerne nettroll på sosiale medier.
4. Tenk over hva du deler på sosiale medier, det kan brukes mot deg.
5. Ikke vekk et sovende troll. Nettkommunikasjon kan være vanskelig. I forsøket på å vinne en diskusjon eller være morsom er det fort gjort å såre noen. Sårede folk reagerer ofte med sinne.
6. Om trollingen er alvorlig og du vurderer å søke hjelp, spar bevis. Med utklippsverktøyet i Windows kan datamaskinen lagre et bilde av det som vises på skjermen.
Be noen om hjelp
1. Sosiale medier som Facebook og Instagram gir deg mulighet til å rapportere brukere: Klikk på profilene til dem som bryter reglene, så finner du fort de ulike «Rapporter bruker/rapporter profil»-alternativene.
2. Hvis du føler deg truet av et nettroll, kontakt politiet.
3. Om noen har lagt ut skadelig informasjon om deg, eller krenkende bilder, kan du også søke hjelp på https://slettmeg.no/.
4. Skal du hjelpe barna dine er det viktig å snakke med dem og gjerne være på nett sammen med dem. Husk at nettspill er viktige kommunikasjonskanaler for mange barn og unge, men dessverre en mobbearena for noen.
2.3.3 Øvelser
2.4 Nettikette
Læringsutbytte: Etter å ha fullført denne modulen bør deltageren være oppmerksom på normer for god oppførsel i digital kommunikasjon og ha noen strategier for å hanskes med uakseptabel oppførsel.
Som annen etikette handler nettikette (nett-etikette) om hvordan vi oppfører oss mot hverandre, men altså på nett. Den store forskjellen er at på nett foregår nesten all kommunikasjon skriftlig på e-post, i nettfora, sosiale medier og i spill-chatter. Bilder og videosnutter ofte er en del av den skriftlige kommunikasjonen.
Noen tommelfingeregler:
1. Unngå betente eller fornærmende kommentarer på nett.
2. Respekter andre menneskers rett til privatliv. Ikke del personlig informasjon, bilder eller video av andre mennesker uten deres tillatelse.
3. Unngå å “spamme” – altså sende mange e-poster eller meldinger som egentlig ikke er nødvendige. De fleste har nok informasjon og humorvideoer i hverdagen.
4. «Tap og vinn med samme sinn» når du spiller på nett. Det er vel ikke mulig, men en god taper går ikke løs på sine motstandere verbalt, og en god vinner håner ikke motspillerne.
5. Ikke være et troll i kommentarfelt og sosiale medier. Unngå nedsettende personkarakteristikker, mistenkeliggjøring av andres motiver, stygg eller truende ordbruk. Vær forsiktig med bruk av humor i en opphetet debatt eller der du ikke kjenner folk godt.
6. Ta ballen – ikke mannen. I diskusjoner om en sak tjener du på å holde deg til saken.
7. Unngå banning og nedsettende språkbruk.
8. Selv om du liker noen er det ikke sikkert at de liker deg tilbake. Det er ikke sikkert du greier å vinne andre over på din side i en diskusjon. Og det er ikke sikkert andre ønsker det samme som deg. Om du ikke får den positive responsen du håpet på – trekk deg høflig tilbake og gå videre.
9. Vær en positiv og en konstruktiv stemme. Hvis noen ber om hjelp og du vet svaret – hopp inn og bidra.
10. Husk å si takk når andre hjelper deg.
2.4.1. Øvelser


